This guides show you how to integrate eJournal with your learning management system (like Canvas, Blackboard or Moodle).
Please note that this guide assumes you have the required privileges within your LMS.
¶ Step 1: Setup eJournal
- Login as administrator on your eJournal environment.
- Go to the admin panel e.g.:
https://[your institute subdomain].ejournal.app/admin. - Go to the "LTI integration" tab.
- Select the LMS that you want to connect.
- Fill in the LMS url, e.g.:
http(s)://example.com - Click "Save"
¶ Step 2: Get the integration keys from your LMS
- Inside Canvas, go to Admin > Developer Keys and add an LTI Development Key by clicking + Developer Key > + LTI Key as shown in the screenshot below.
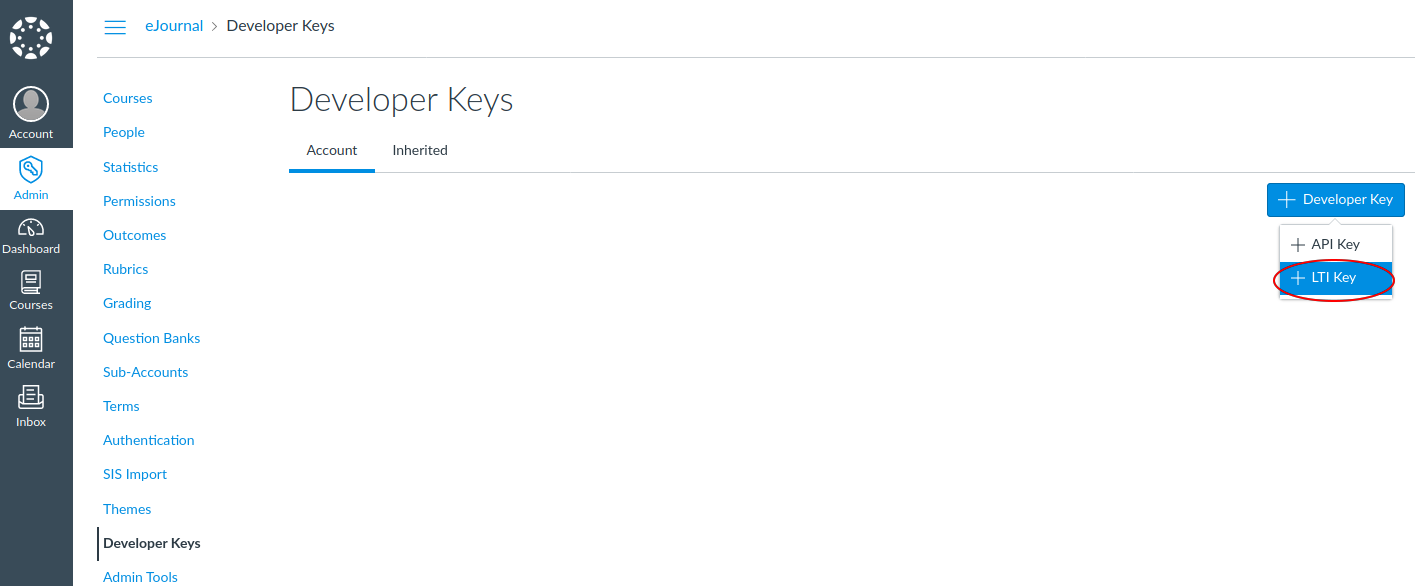
- Fill the fields in as follows:
- Key Name:
eJournal - Owner Email: Your choice
- Method: Select "Enter URL"
- JSON URL:
https://api.[your institute subdomain].ejournal.app/lti/configure/ - Redirect URIs:
https://api.[your institute subdomain].ejournal.app/lti/launch/
An example of this is shown in the screenshot below:
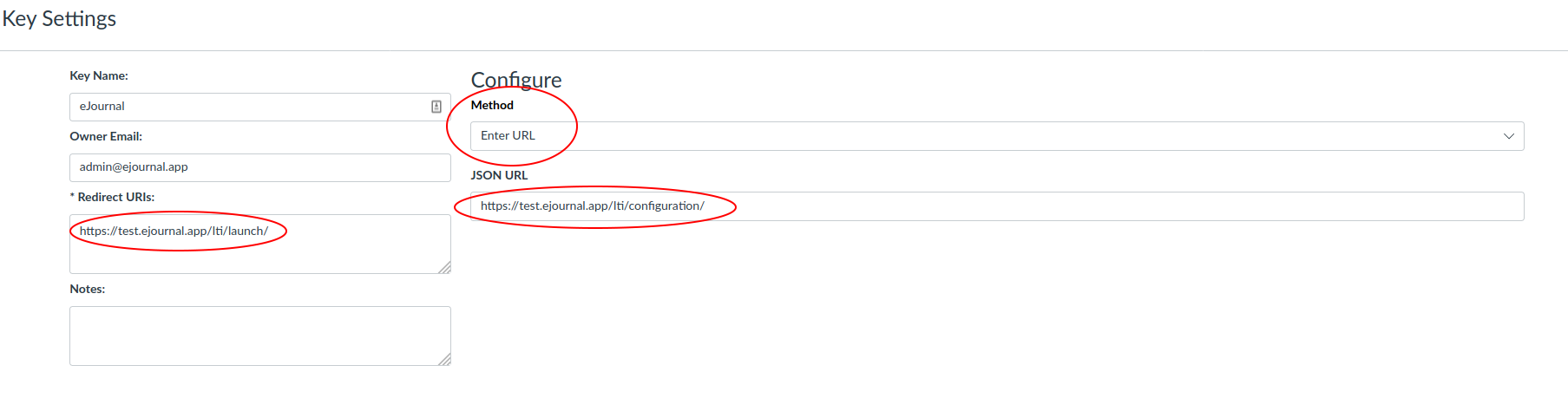
- Key Name:
- After saving the LTI key, switch the state to ON and remember the Client ID for the next steps. This can be seen under Details, in the example below it is 10000000000001.
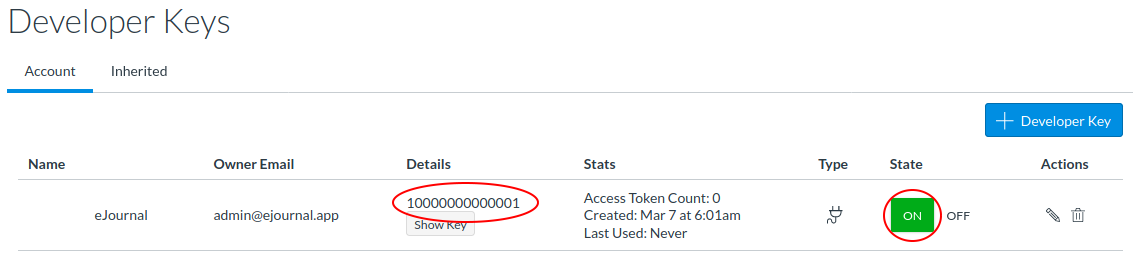
- Next, we will be adding eJournal to the LMS. Go to the admin settings and click the blue + App button. An example of this is shown in the screenshot below.
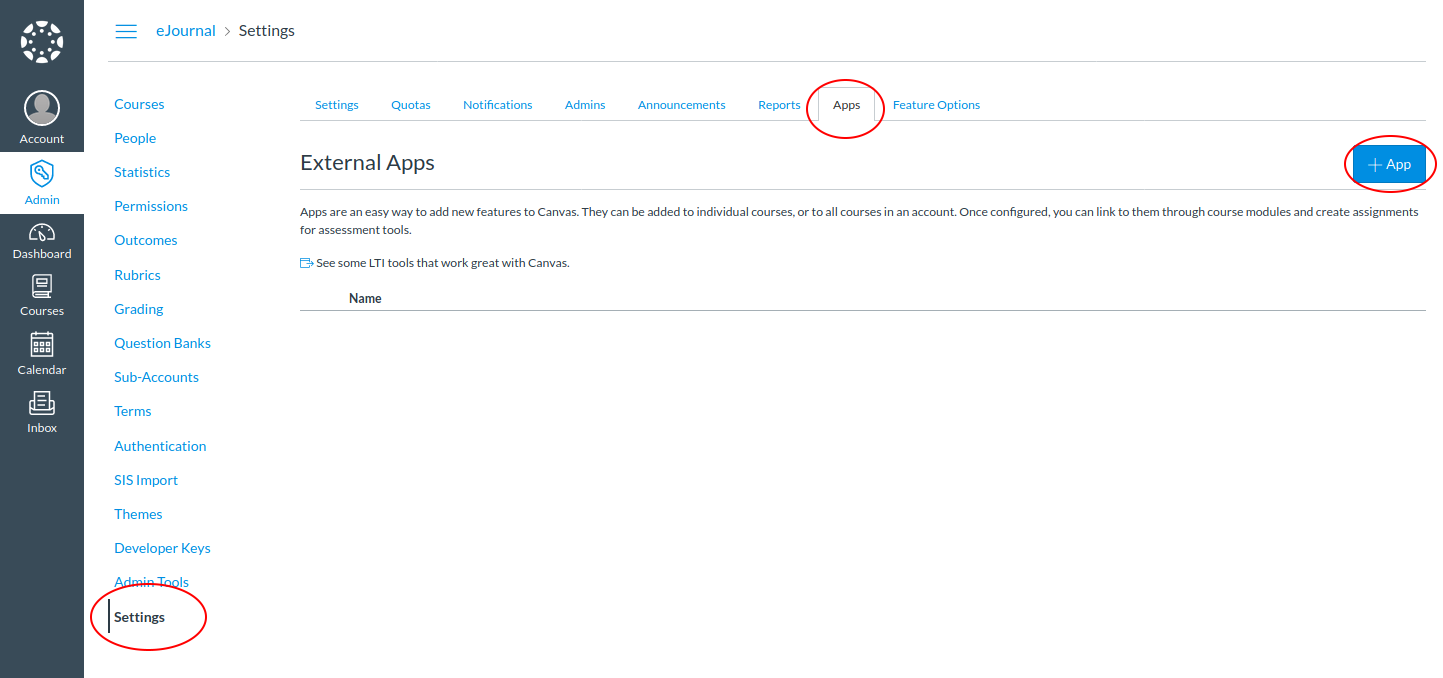
- Select By Client ID and fill in the Client ID from the previous step. Click Submit and then Install.
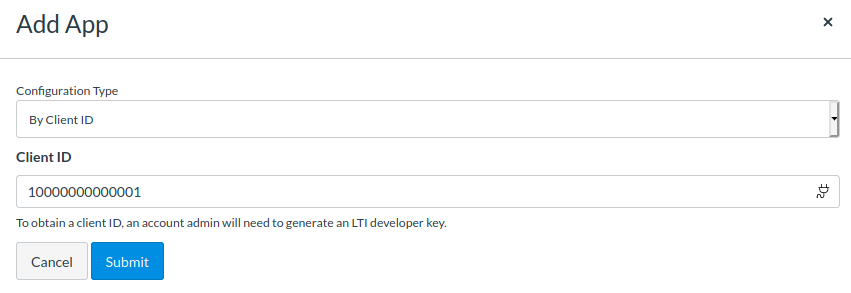
- Store the 'Client ID' and 'Deployment ID' for the next step. If there are multiple deployment IDs, they can be comma seperated.
- Contact support@ejournal.app for a Client ID. Once you received the Client ID, you can continue with the following steps.
- Go to "System admin" then under the tab "Integrations" click on LTI Tool Providers.
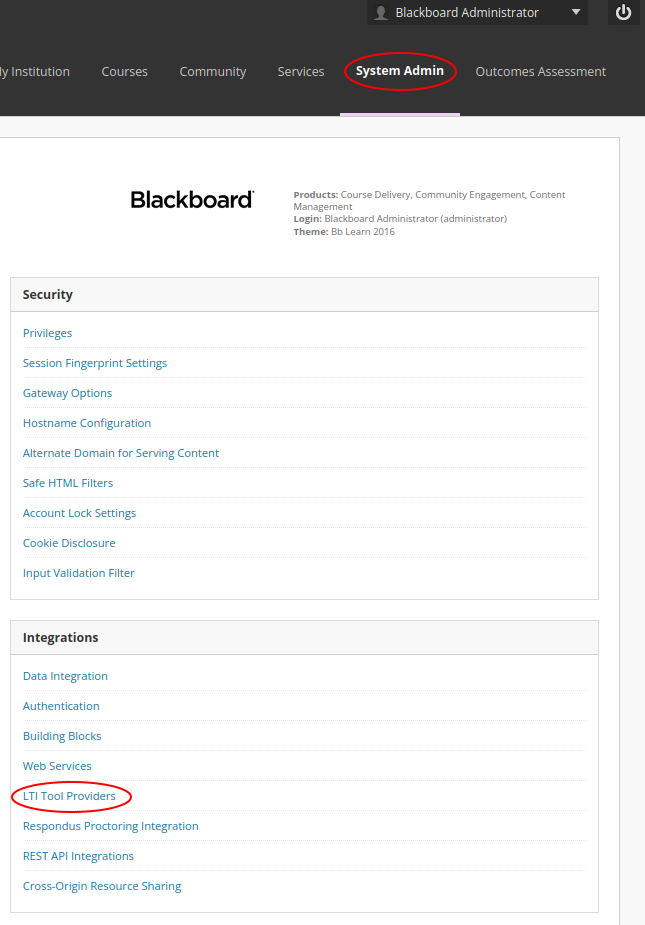
- Click on Register LTI 1.3/Advantage Tool and insert the provided Client ID in the Client ID input field.
- Click on Submit.
- Under INSTITUTION POLICIES check all the User Fields and mark Yes for Allow grade service access and Allow Membership Service Access.
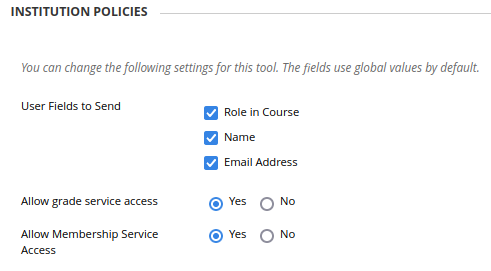
- Check if the tool type is set to LTI 1.3 Tool and the status is set to approved.
- Save the Deployment ID for the next step.
- Go to Site administration then under the tab Plugins click on Manage tools.
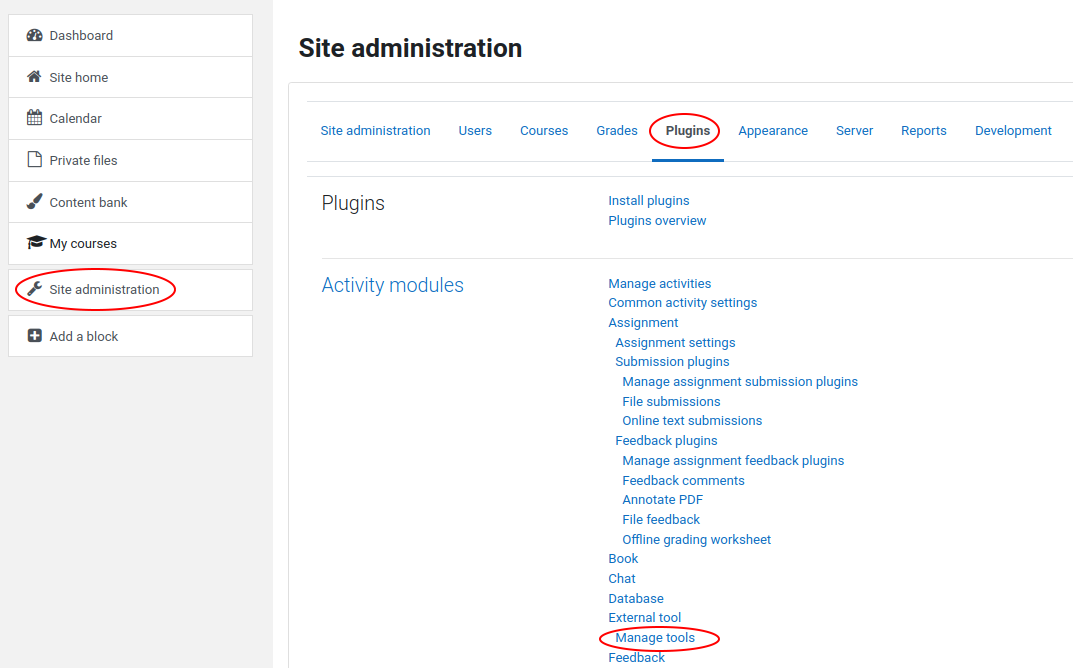
- Click on configure a tool manually
- Click on Expand all and where possible Show more...
- Fill the fields listed below in, and click Save Changes:
| Tool name | eJournal |
|---|---|
| Tool URL | https://api.[your institute subdomain].ejournal.app/lti/launch/ |
| Tool description | The progressive learning platform. |
| LTI version | LTI1.3 |
| Public key type | Keyset URL |
| Public keyset | https://api.[your institute subdomain].ejournal.app/lti/public_jwk |
| Initial login URL | https://api.[your institute subdomain].ejournal.app/lti/login/ |
| Redirection URI(s) | https://api.[your institute subdomain].ejournal.app/lti/launch/ |
| Tool configuration usage | Show in activity chooser and as preconfigured tool |
| Icon URL | https://www.ejournal.app/favicon/android-chrome-384x384.png |
| Secure Icon URL | https://www.ejournal.app/favicon/android-chrome-384x384.png |
| IMS LTI Assignment and Grade Services | Use this service for grade sync only |
| IMS LTI Names and Role Provisioning | Use this service to retrieve members' information as per privacy settings |
| Share launcher's name with tool | Always |
| Share launcher's email with tool | Always |
| Accept grades from the tool | Always |
| Force SSL | Checked |
| Organisation URL | https://ejournal.app |
- The tool should now appear in the Tools list below. Click on the list icon () and store the values for the next step.
Within brightspace navigate to 'Manage Extensibility' then select 'Register tool'
- Fill in the fields as follows:
- Name:
eJournal - Description:
design progressive portfolio assignments that engage students in a continuous feedback cycle - Domain:
https://[your institute subdomain].ejournal.app - Redirect URL:
https://api.[your institute subdomain].ejournal.app/lti/launch/ - OpenID Connect Login URL:
https://api.[your institute subdomain].ejournal.app/lti/login/ - Target Link URI:
https://api.[your institute subdomain].ejournal.app/lti/launch/(optional) - Keyset URL:
https://api.[your institute subdomain].ejournal.app/lti/public_jwk
- Name:
- Select all the extensions possible, e.g.:
- Assignment and Grade Services
- Deep Linking
- Names & Roles
- Select "send institution role"
- Add the following substitution parameters:
assignment_name=$ResourceLink.titleassignment_unlock=$ResourceLink.available.startDateTimeassignment_lock=$ResourceLink.available.endDateTimeassignment_due=$ResourceLink.submission.endDateTimeassignment_id=$ResourceLink.id.historylayer_start=$CourseSection.timeFrame.beginlayer_end=$CourseSection.timeFrame.endcourse_id=$CourseSection.sourcedIduser_id=$User.idusername=$User.username
- Click "Register" and report back the client ID. After saving the client ID on eJournal, confirm that the other values are correctly put under "Advanced settings" (on eJournal).
¶ Create deployment
- Set the deployment to enabled and select "eJournal" as tool
- Fill in the fields as follows:
- Name:
eJournal - Description:
design progressive portfolio assignments that engage students in a continuous feedback cycle
- Name:
- Keep the Extensions as is (all should be selected)
- Select all security settings boxes except for "Anonymous"
- Under configuration options, select "Auto Create Grade Items" and "Grades created by LTI will be included in Final Grade"
- (optional) Add the tool to the Org Units where it will be used
- Click "Save and close" and report back the Development ID to eJournal
¶ Create link
- Fill in the fields as follows:
- Name:
eJournal - Description:
design progressive portfolio assignments that engage students in a continuous feedback cycle - URL:
https://api.[your institute subdomain].ejournal.app/lti/launch/ - Type:
Deep Linking Quicklink
- Name:
- Click "Save".
¶ (optional) Add link to navigation bars
eJournal allows users to quickly jump into their portfolio by supporting launches from the navigation bar. This way a student can visit their course material, or even their entire portfolio in just one click. To add this, edit the navigation bar and add the eJournal link as follows:
- Under "Links" click "Add Links"
- Search for "eJournal" and select it. If it is not available, see click "Create Custom Link" and follow steps 2.1 to 2.4, else skip to step 3
2.1 Under "name" put "eJournal"
2.2 Under "URL" select "Insert Quicklink", navigate to "eJournal" under third party tools
2.3 Switch "Behaviour" to "Same window"
2.4 Click "create" - Click "Add"
- The modal should close and in "Links" the new "eJournal" link should appear
- Move the eJournal link to the desirede location
- Click "Save and Close" to save the new navbar
These steps work both when editing the course navigation bar and a Top-Level navigation bar.
Integration keys configured within your LMS.
¶ Step 3: Add the integration keys to your eJournal instance
- Navigate to the eJournal admin panel: Profile icon > Admin Panel.
- Select the LTI integration tab.
- Select your LMS by clicking on the logo.
- Fill in your Canvas url (e.g. https://canvas.institute.edu) and click Save.
- Under LTI 1.3 fill in the Client ID and Deployment ID.
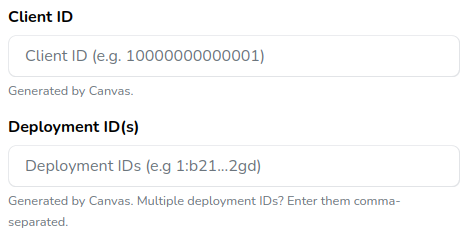
- Click Save.
LTI 1.3 connection with Canvas configured! To integrate the Canvas API with eJournal, see this guide.
- Fill in your Blackboard url (e.g. https://blackboard.institute.edu) and click Save
- Under LTI 1.3 fill in the requested keys.
- Click Save.
LTI 1.3 connection with Blackboard configured!
- Fill in your Moodle url (e.g. https://moodle.institute.edu) and click Save.
- Under LTI 1.3 fill in the requested keys.
- Click Save.
LTI 1.3 connection with Moodle configured!
- Fill in your Brightspace url (e.g. https://brightspace.institute.edu) and click Save
- Under LTI 1.3 fill in client ID and deployment ID
- Click "Save"
LTI 1.3 connection with Brightspace configured!
Is your LMS not listed?
If your LMS makes use of the LTI protocol just send us an email (support@ejournal.app), and we will connect your LMS.
¶ Step 4 (Optional): Manage the roles and permissions of users connecting via LTI
Once you have completed the LMS configuration another tab becomes available: Role configuration.
Each eJournal instance comes with sensible defaults that are generally sufficient for most workflows.
If you would like to customize the mapping, please see this guide.
¶ Step 5 (Optional): More deeply integrate eJournal with jour LMS
Some logical next steps to further integrate eJournal with your LMS could be: