You can add content to your collection by submitting an entry.
Depending on your environment, you can create and structure an entry as you like (called free form), or your teacher might have supplied you with some templates which form a blueprint for the entry's structure (or a mix of both).
Your teacher may have also defined intermediate deadlines for future activities in your collection. These require you to submit an entry at a specific moment in time.
After navigating to your collection, you can start creating entries. On the left-hand side, you can see your timeline. This provides an overview of the entries that you created (or are working on), together with the deadlines that you still need to complete.
¶ Template selection
By clicking "Add Activity" button as highlighted below, you are presented with the entry creation menu. Here you can work free form, or make use of a template provided by your teacher.
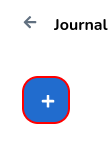
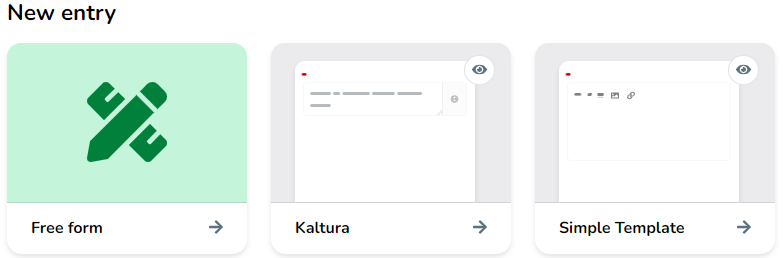
In this example, you can see that the user is allowed to make use of any of the above predefined templates or go 'Free form'.
To know what content needs to be provided for each of the templates, you can click the 'Preview' button.
For some templates, you can see that this template has already been used some amount of times. This is visible when the teacher configured a maximum amount of uses. After you used them all, you cannot create new entries with that template.
Click 'Add' on one of the activity options to start working and add it to the timeline. Any new work begins as a draft. The content of a draft is only visible to you.
¶ Other activities
¶ Self-reflection
When starting a new activity, it is possible to start a self-reflection in the same way as you would create an entry. This activity makes sense if you would like to reflect on something, for example, one or more previous activities.
You can create a self-reflection by selecting this option under the 'Other activities' tab, below the templates selection.
Learn about the other ways to start a self-reflection.
¶ LMS Submission
For some learning management systems (including Canvas), you can import existing content from other courses directly into your portfolio. To do so, click on 'New content' and select 'Import LMS submission'. Note that this option is only available if your learning management system is supported and the option is enabled for your assignment.
¶ Working on an entry
Once you have selected the template you would like to work on, a draft is added to your collection. While working on this draft, your changes will be saved automatically.
The entry is always started as a draft and is not visible to your teachers until you submit it. You can always recognize that your entry is still a draft via the banner at the top of the entry or the blue background in the timeline.
See what a draft looks like
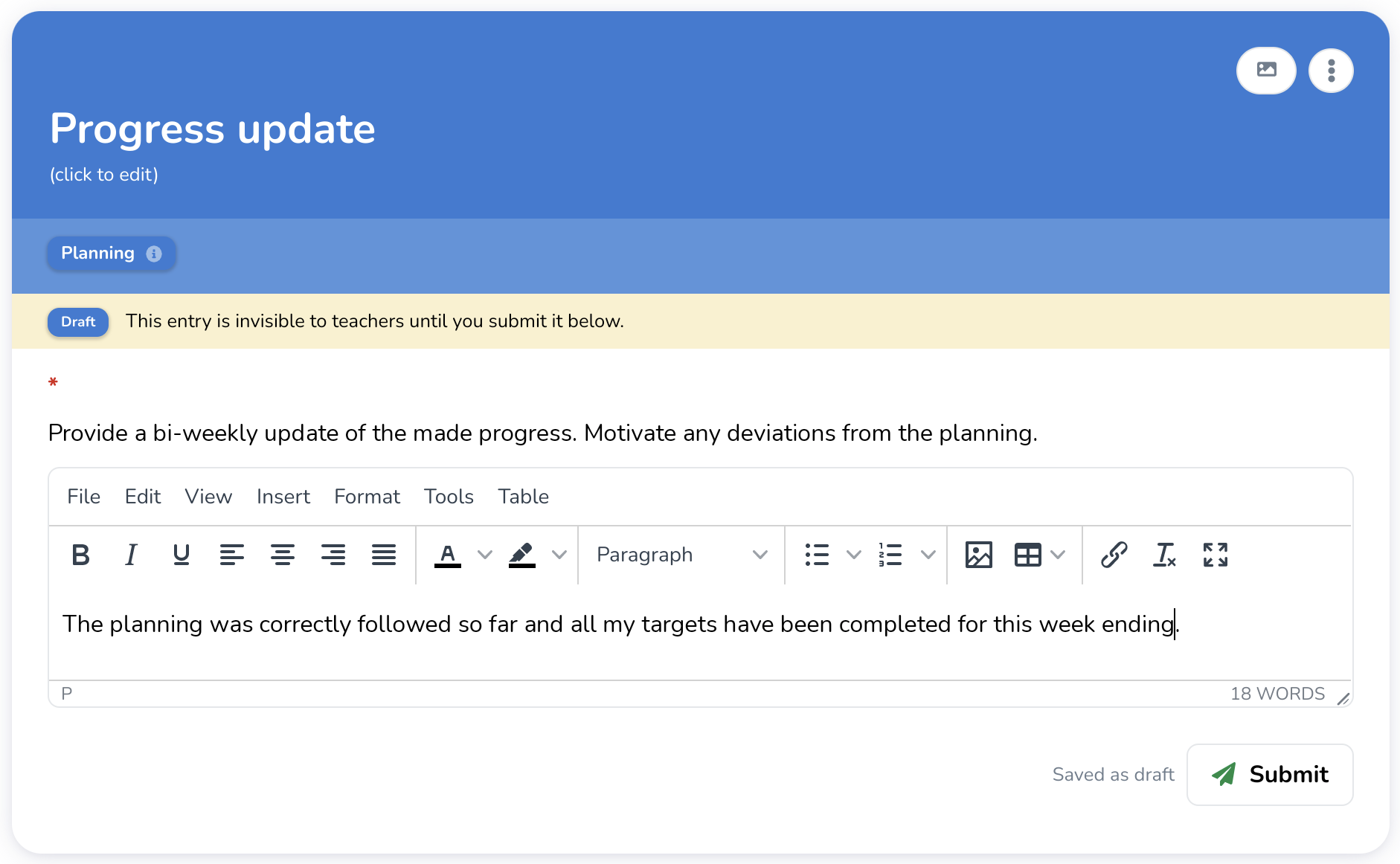
A template consists of a set of fields, each representing a type of content (text, image, etc.) you are asked to provide content for. They may be accompanied by a question or remark.
¶ Title
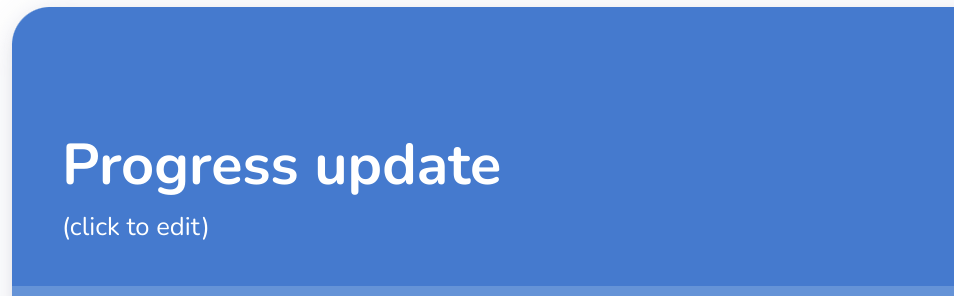
The teacher may allow you to change the name on the entry. This can be edited if it says "(click to edit)" below the entry name. Keep in mind that longer names may not always be visible on all screens. We recommend keeping the name below 30 characters.
¶ Optional vs required fields
Some fields may be optional. These are indicated with an (optional) tag.
For all other fields, you are required to provide content before submitting it.
¶ Categories
Some templates also allow you to add categories. Categories are used to represent learning trajectories, study tracks, or learning goals. Categories can be used to group entries that share a certain attribute, such as the presentational or project skills in the example below.
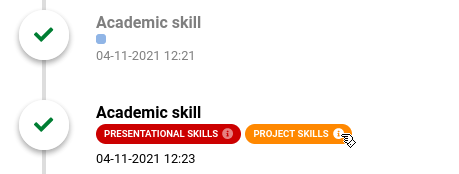
By clicking on ' Edit Categories' when viewing or editing an entry, you can add or remove categories. If it does not show this button, it is restricted for that template by your teacher.
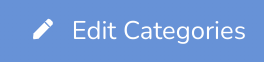
¶ Submission
Once you are satisfied, you can click 'Submit' (or publish when working on feedback or a reflection) in the bottom right corner of your entry to share your entry with your teacher.
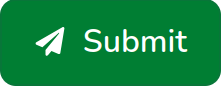
After submitting, you may convert it back to a draft to make further changes. Once the entry has received formal feedback, you can no longer make any changes unless your teacher allows for a revision.
Converting a submitted entry to a draft will make the entry invisible to your teachers until you submit it again.
¶ Plagiarism EULA Acceptance
It is possible that the entry you are submitting is going to be scanned for plagiarism. You need to accept the EULA prior to submitting an entry that is scanned for plagiarism. The EULA will be displayed as follows:
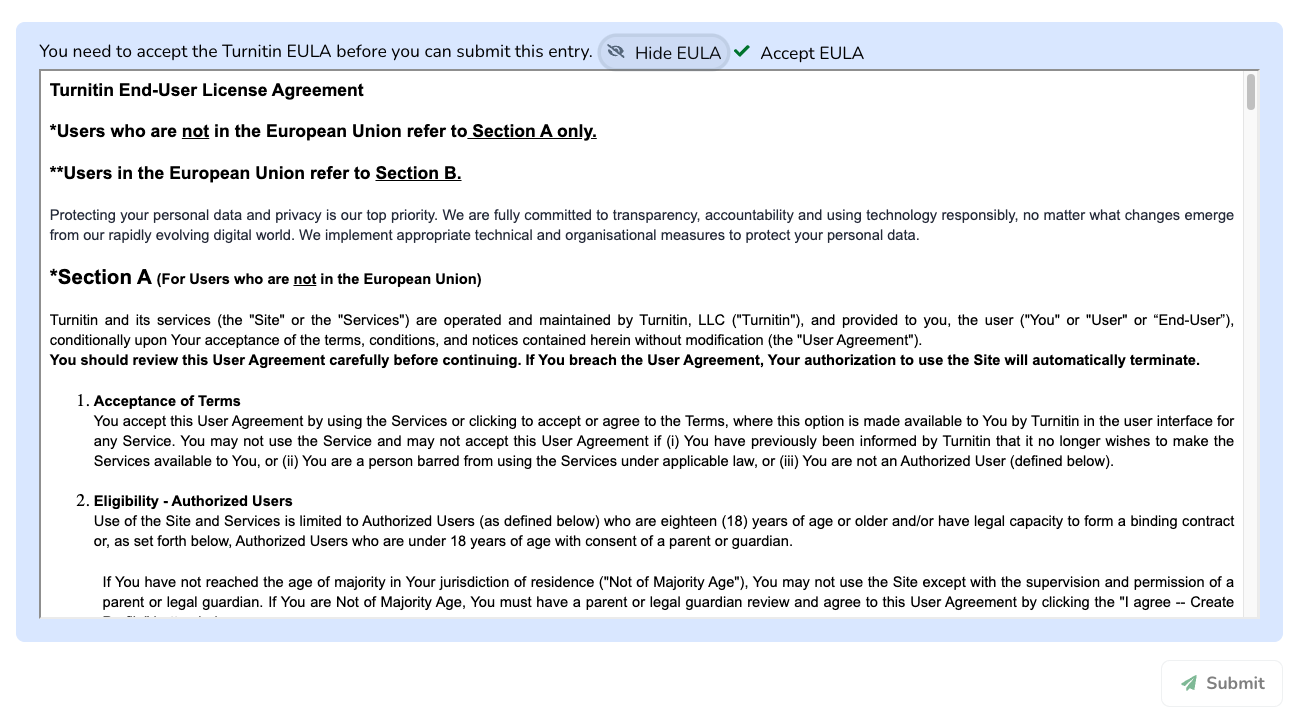
¶ Who can view my collection?
If you are not working in your private area, by default all of your supervisors can see any evidence you submit to a managed collection.
You can always inspect who these are; within your collection, navigate to 'Feedback requests', here you will find an overview of your supervisors:
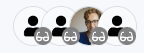
In this example, the managed collection has 4 supervisors. You can hover over each supervisor for additional information.