It is possible to define multiple types of activities which students are expected to fulfil as part of their portfolio.
You can add predefined activities via the 'New activity' button in the timeline.
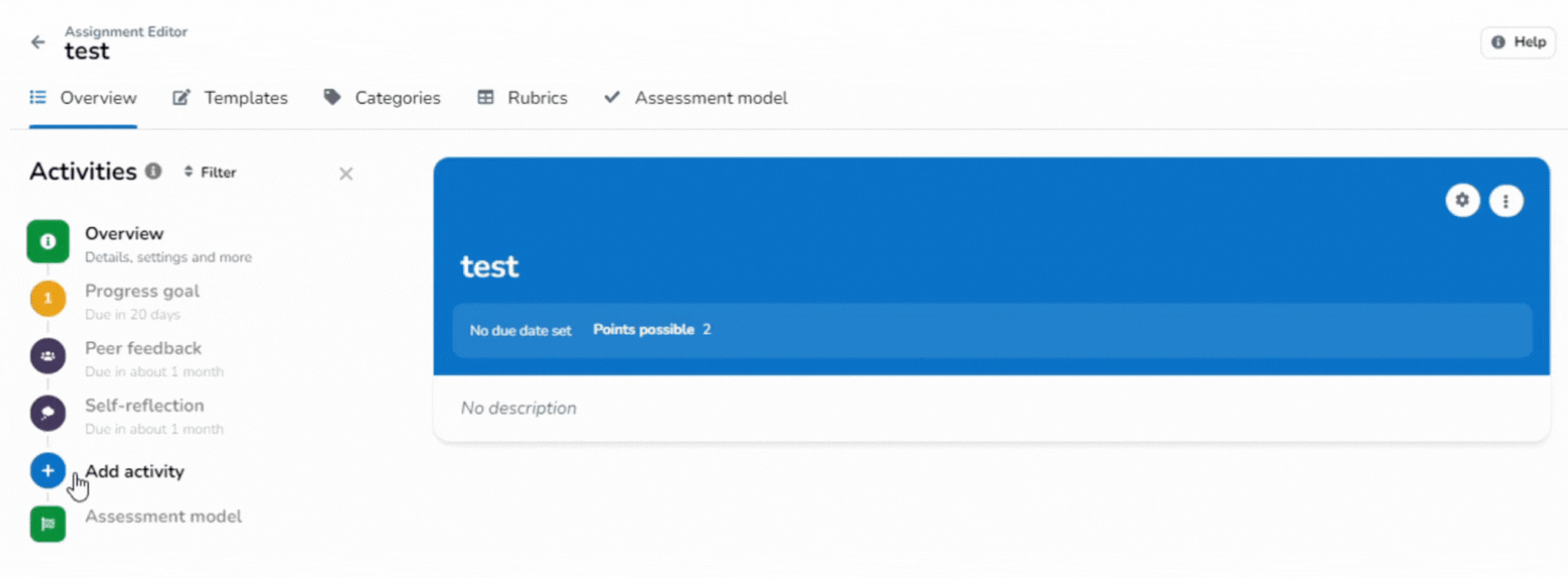
¶ Entry deadline
An entry deadline is used when you want students to submit an entry using a specific template before a deadline.
This type of deadline contains the following content:
- Display name: This will show in the timeline as a way to navigate back to this entry deadline.
- Template: You can either select an already created template, or create a new one by clicking "create a new template".
- Description and Files: These will be presented above the rest of the template content and can be used to provide additional context as to what the deadline entails.
- Due date: Students are expected to finish their entry by this date, but can still submit it afterwards.
- Unlock date: Students can start working on the activity from this date onwards.
- Lock date: Students will no longer be able to submit their entry after this date.
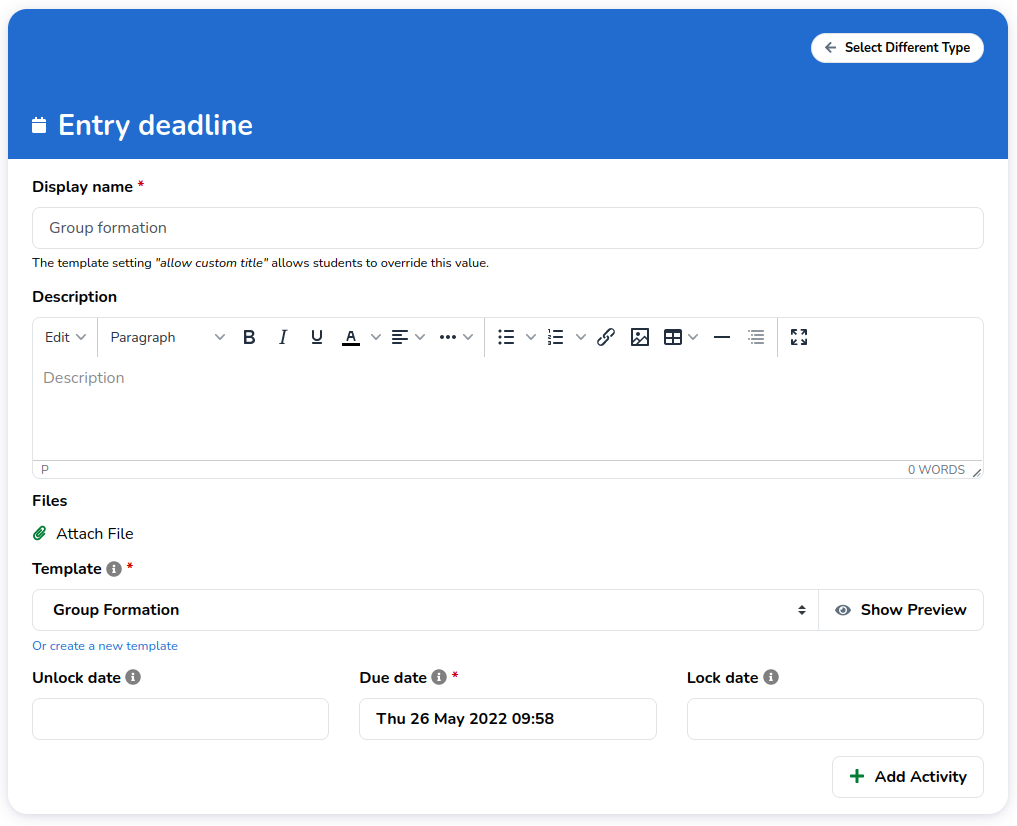
¶ Collaboration
Sometimes it makes sense to assign students to work collaboratively on an entry. Any students that are assigned to collaborate on an entry share ownership of that entry, and any feedback you provide to that entry will also be shared by its collaborators if you so choose.
If you want to use this workflow, you can configure this by enabling 'Collaboration' under the instructions tab of the entry deadline.

Once you have enabled collaboration for this entry deadline, a new new 'Collaboration' tab appears above the instructions.
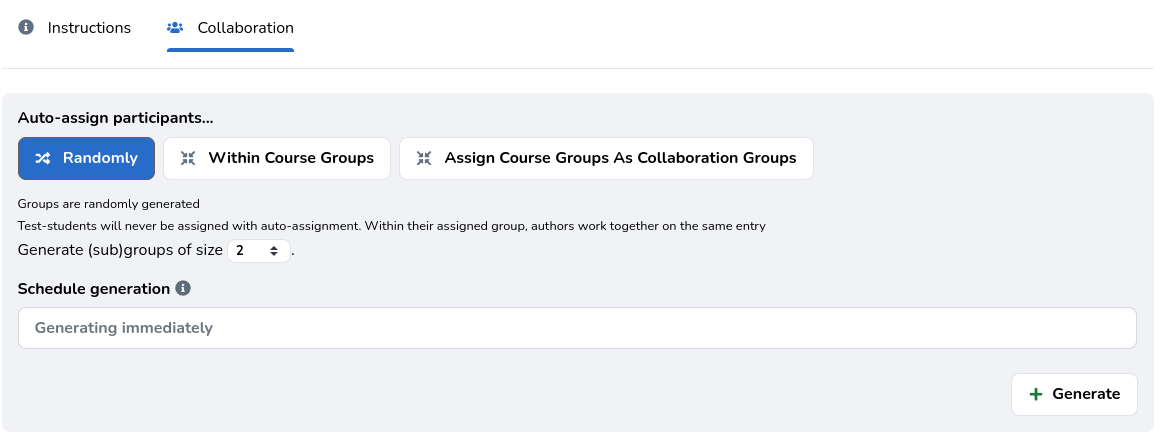
Here you have the ability to assign students to so called collaboration groups. You have three options on how to assign collaboration groups:
- Randomly, assign students into random groups of a certain size.
- Randomly within course groups, within the course groups that you provide students will be assigned into random groups of a certain size. E.g. groups of 2, but each student pair is formed within a workgroup.
- Course groups as collaboration groups, any groups you select here will be assigned as collaborators. E.g. if a group you provide holds 5 members, all 5 members will work together on the entry.
¶ Progress goal
A progress goal is used to indicate the point target that should be achieved by a certain date. For example, you can require students to collect 10 points during the first year, and another 10 during the second year. When a progress goal is not met, the student can still continue to work on their journal.
Such a deadline contains the following content:
- Display name: This will show in the timeline and as a way to navigate back to this progress goal.
- Description and Files: These can be used to further clarify the progress goal.
- Due date: Students are expected to finish their entry by this date, but can still submit it afterwards.
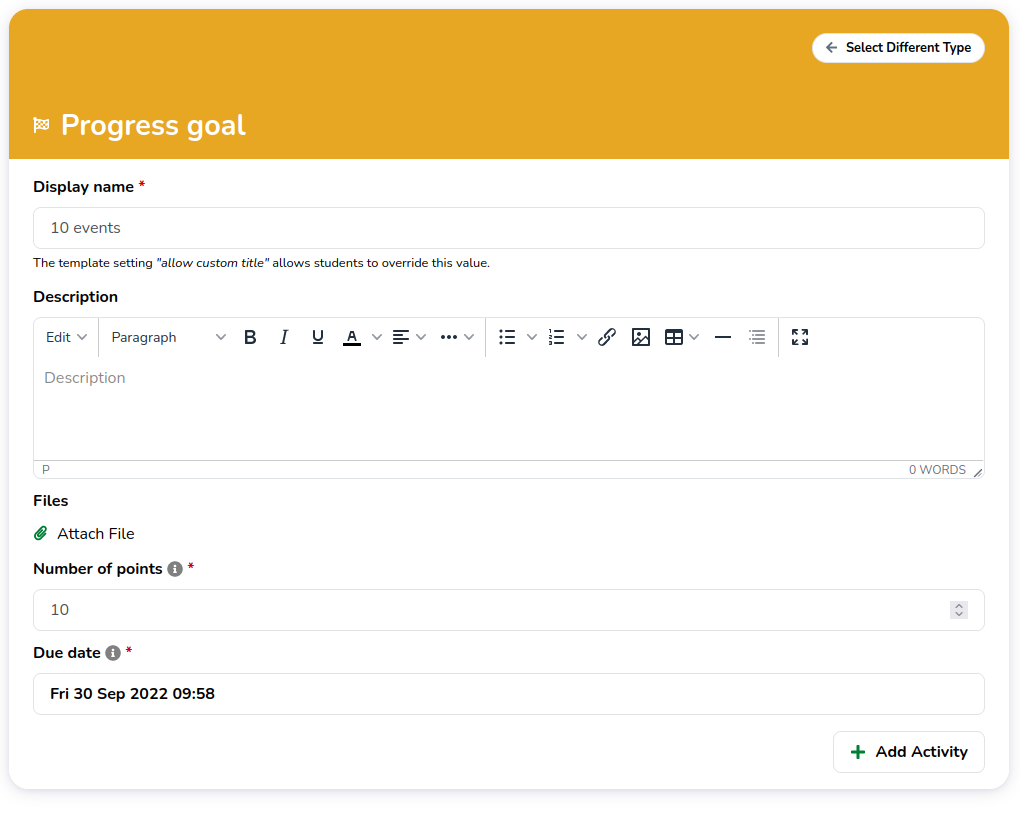
¶ Self-reflection
A self-reflection activity is used to ask students to reflect on certain parts of their journal. Configuring the activity consists of two steps:
- Providing instructions
- Configuring the review settings
The first step is to provide instructions for the activity, the second step is to go through the review settings.
.gif)
¶ Review settings
The review settings govern what content is part of the activity, what permissions are granted for the activity, and whether a rubric should be used.
¶ Content selection
The first step of the review settings is to select what portfolio content should be part of the self-reflection activity:
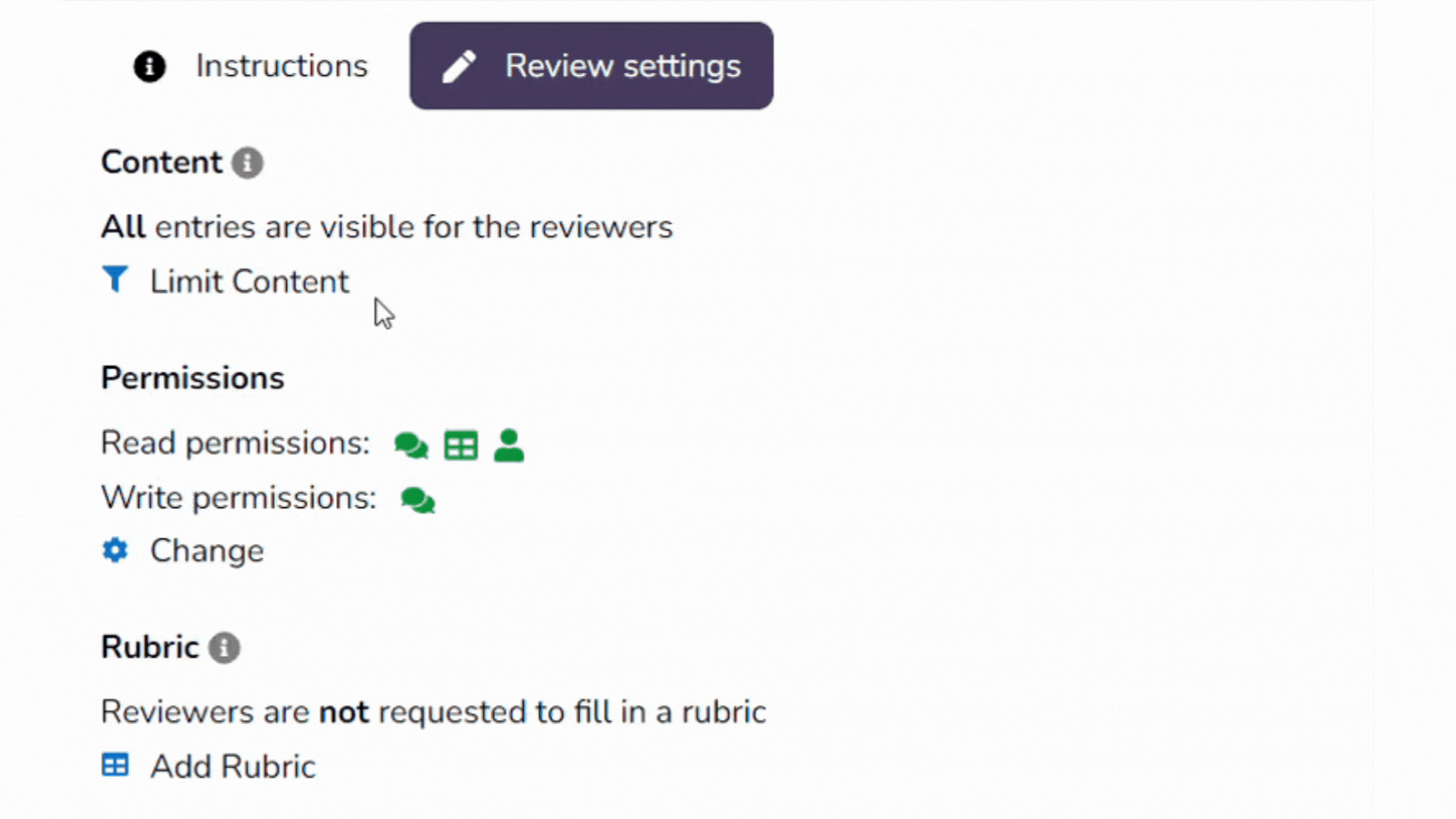
By default, the entire portfolio (all of its content) is included. It is possible to use all content selection criteria to pick the relevant evidence for the reflection. The following factors determine whether an entry is included:
- Content selected will correspond to at least one of the category, template, or activity filters if any of these filters are enabled.
- The content falls within the configured time range.
¶ Permissions and rubric
The second step is to configure the comment and anonymization settings, and the third step involves rubric configuration.
¶ Peer feedback
A peer feedback activity is used to ask students to provide feedback on a certain aspect of one or more portfolios.
The configuration of a peer feedback activity consists of three steps:
- 1: Providing instructions for the activity
- 2: Configuring the review settings
- 3: Assigning reviewers
Step 1 and 2 need to be completed before step 3 (assigning reviewers) becomes available.
¶ Instructions
When a student inspects an activity, the first thing they are presented with are the instructions.
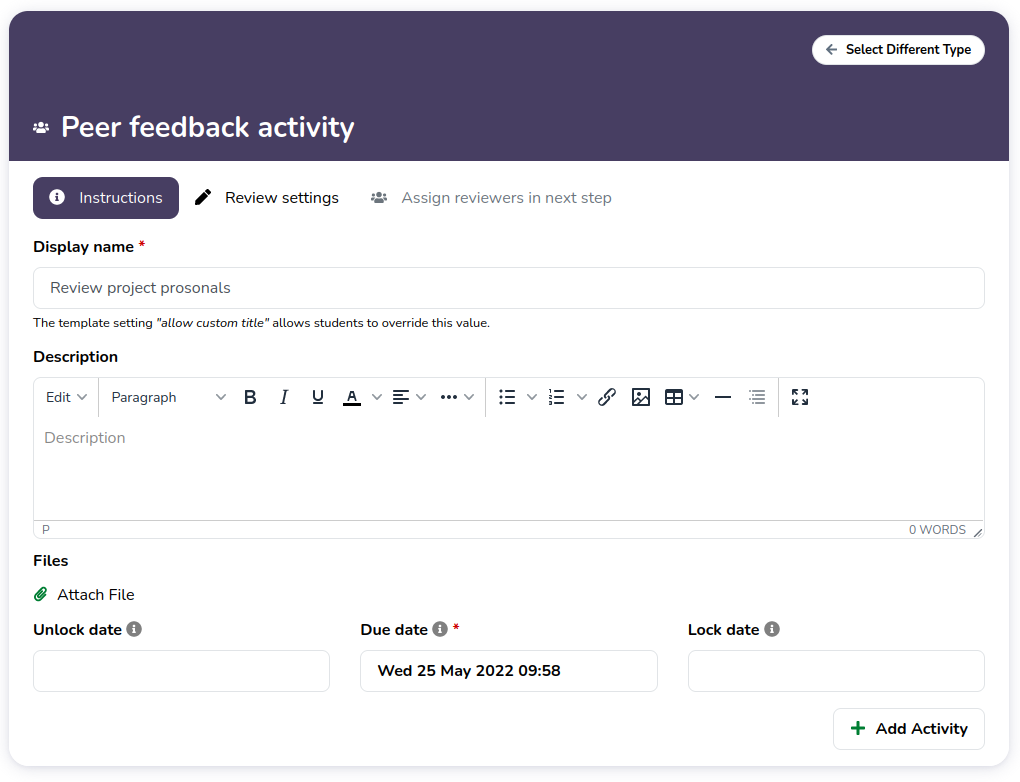
- Display name: This determines the label of the activity in the timeline.
- Description and Files: These can be used to provide particular instructions for performing the review.
- Due date: Students are expected to finish the peer feedback activity by this date, but can still submit it afterwards.
- Unlock date: Students cannot start the peer feedback activity before this date. Students will still be able to see that a peer feedback activity is coming up, but only once the unlock date has passed will they able to see their assigned reviewers and reviewees as well as be to able access the content that is included as part of the review.
- Lock date: Students can no longer work on this peer feedback activity after this date. Students will still be able to view their assigned reviewers and reviewees and any received feedback. However, after the lock date students can no longer view any content that is included as part of the review.
¶ Review settings
The review settings of a peer feedback activity consists of three parts: content selection criteria, comment and anonymization settings, and rubric configuration.
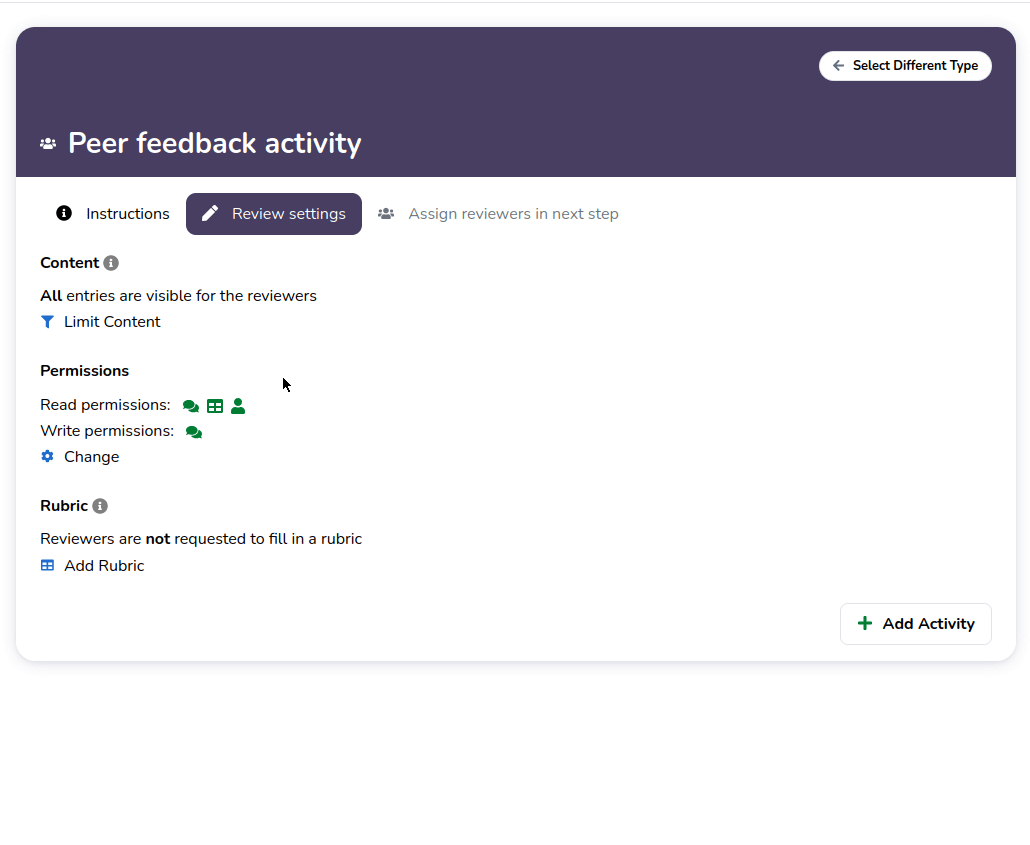
¶ Content selection criteria
The content selection criteria determine which entries of a portfolio are included a peer feedback activity.
By default, the entire portfolio (all of its content) is included in the peer feedback activity.
It is possible to mix and match all content selection criteria. Whether an entry is included is determined as follows:
- Does the content fall within the configured time range?
- If any of the category, template or activity filters are enabled, does the content correspond to at least one of these filters?
If the answer is yes to both questions the portfolio content will be included in the peer feedback activity.
Quickly view which activities are included in the peer feedback activity When a peer feedback activity is selected, all related activities in the timeline are highlighted with the purple background.
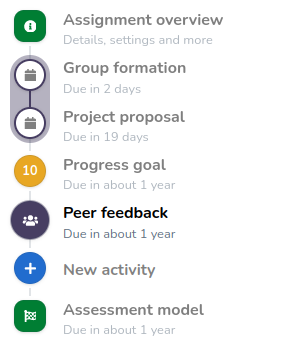
¶ Feedback categories
You can specify which categories should be reviewed as part of this activity here.

Each student will be asked to provide a reflection/feedback on each of these categories.
¶ Rubric
configuring-activities
It is possible to provide a rubric to help students structure their feedback during a feedback activity. If no rubric is selected, students can still comment on the journal entries that are part of the review activity, as well as leave textual overall feedback.
¶ Comment and anonymization settings
You can configure when feedback should be shown to the journal author, and whether reviews should be anonymized.
- Reviewers can see other comments: Determine whether reviewers can see comments other than their own.
- Publish comments to students: When should feedback placed by reviewers be published to the reviewee? By default feedback is visible immediately once published. However, its also possible to leave this up to the reviewer, or publish all feedback once the due date passes.
- Show entry grades to reviewers: This setting can make the grades of individual entries available to the reviewer.
- Anonymous journals for reviewers: Anonymize the reviewee information for the reviewer.
- Anonymous reviewers: Anonymize the reviewer information for the reviewee.
¶ Assigning reviewers
¶ Automatically
Once the feedback activity has been added to the timeline, it possible to assign reviewers.
Reviewers can be assigned manually or automatically. Manual assignment allows you to choose who should review whom exactly as you would wish. However, generally it makes sense to make use of the automatic assignment functionality. This works as follows:
- Pick how the allocation should be generated:
- Randomly, assign students into random groups of a certain size.
- Randomly within course groups, within the course groups that you provide students will be assigned into random groups of a certain size. E.g. with groups of 2 each student is paired with another student within a workgroup.
- Course groups as collaboration groups, any groups you select here will be assigned as collaborators. E.g. if a group you provide holds 5 members, all 5 members will review eachother.
- Set a group size. This determines how many students will be grouped, and within each group each student will have to review one another.
- Determine when the assignment should take place. If this is not set, users will immediatly be assigned. They will not yet be able to view the activities of their peers until the unlock date has passed.
- Click "Generate"
Once some students are allocated, it is no longer possible to perform automatic allocation.
¶ Manual
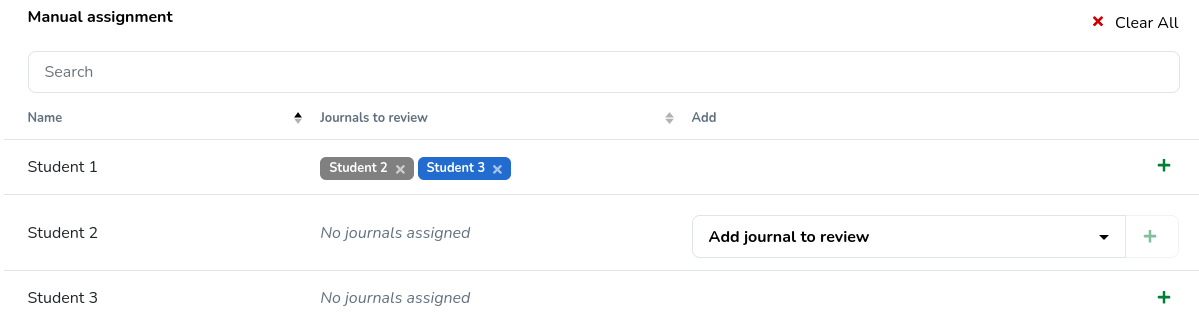
In the screenshot above Student 1 is assigned to Student 2 and 3, where the review to student 3 has already started.
- Click the "+" button for the reviewer student
- Select journal(s) you want this student to review in the "Add journal to review" dropdown
- Click the "+" button again
¶ Milestone
Milestones can be used by students to define personal goals.
To enable milestones, students need access to a template containing a milestone field. It is up to you whether this should be in the form of an entry deadline, a template, or entirely free form.
¶ Override deadlines for students
Users with the "can grade" permission can change the deadline settings for an activity for students individually or all students in a group at the same time. Once changed, only these new deadline settings will be used for actions like locking the activity and sending notifications.
¶ Assignment editor
To override deadlines, go to the activity in the assignment editor and click on "Override deadlines for groups and users.". Here you can view the current deadlines for each group of students or a student individually. Click on the pencil icon on the right to change the deadline settings for the whole group or view and alter the deadline settings of each student individually by clicking on the group.

¶ Journal page
To set or change the deadline for a specific student, you can navigate to the student's activity and click on "Add deadline exemption" in the dropdown settings.

After changing the deadline settings, an indication will be added to the activity details:
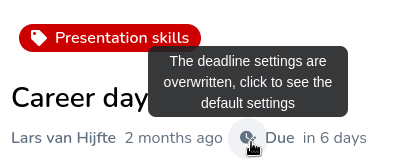
¶ Comments
The comment section within the content of a journal is a great way for students to ask questions or to further discuss their work. An example is shown below:
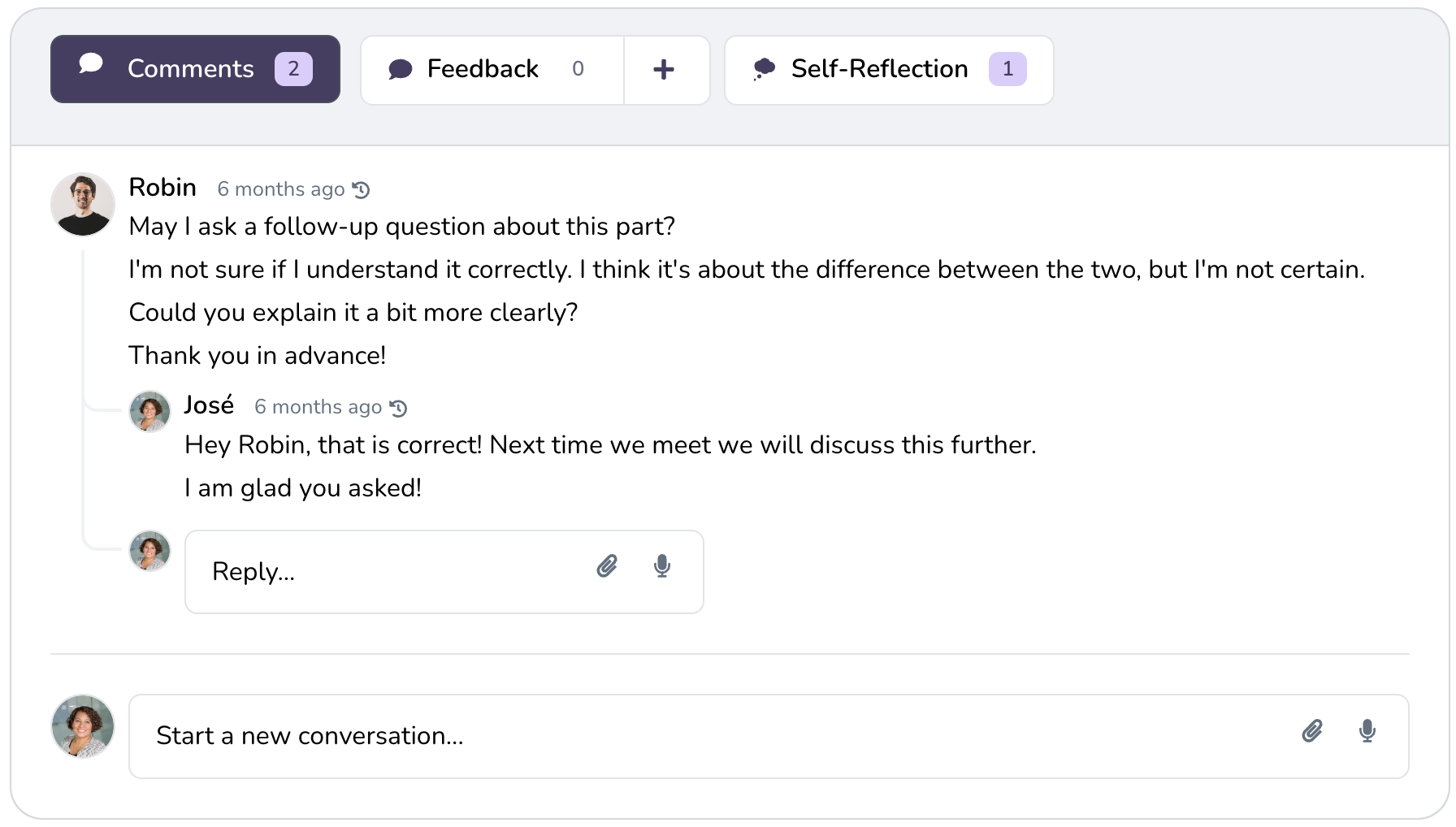
¶ Where to find comments
A comment section exists at the bottom of every journal content.
¶ Disabling comments
Currently, comments cannot be disabled.
¶ Tips and tricks for using commments
For using comments there are various tips and tricks you know about, here we will go over each.
¶ Comments mentions
To ask for feedback from someone who already has access, you can notify them by mentioning them in a comment under an activity. Type "@" and search for the user you would like to mention. They will receive a notification once you post the comment.
¶ Comments as audio feedback
It is possible for a user to record audio directly and post this as a comment.
¶ Adding attachments
A user can upload additional files allongside their comments.
¶ What not to use the comment section for
The comment section is not meant to further expand on the content of a journal content. For example, when content would not fit the entry template.