Would you like to assess a specific collection activity instead? Follow this guide.
If you would like to assess a collection as a whole, you can make use of an overall assessment.
Within a student's collection you can click the Assessment tab to give an overall assessment.
An overall assessment consists of two parts: a set of criteria (possibly including a rubric) and a rich text feedback section.
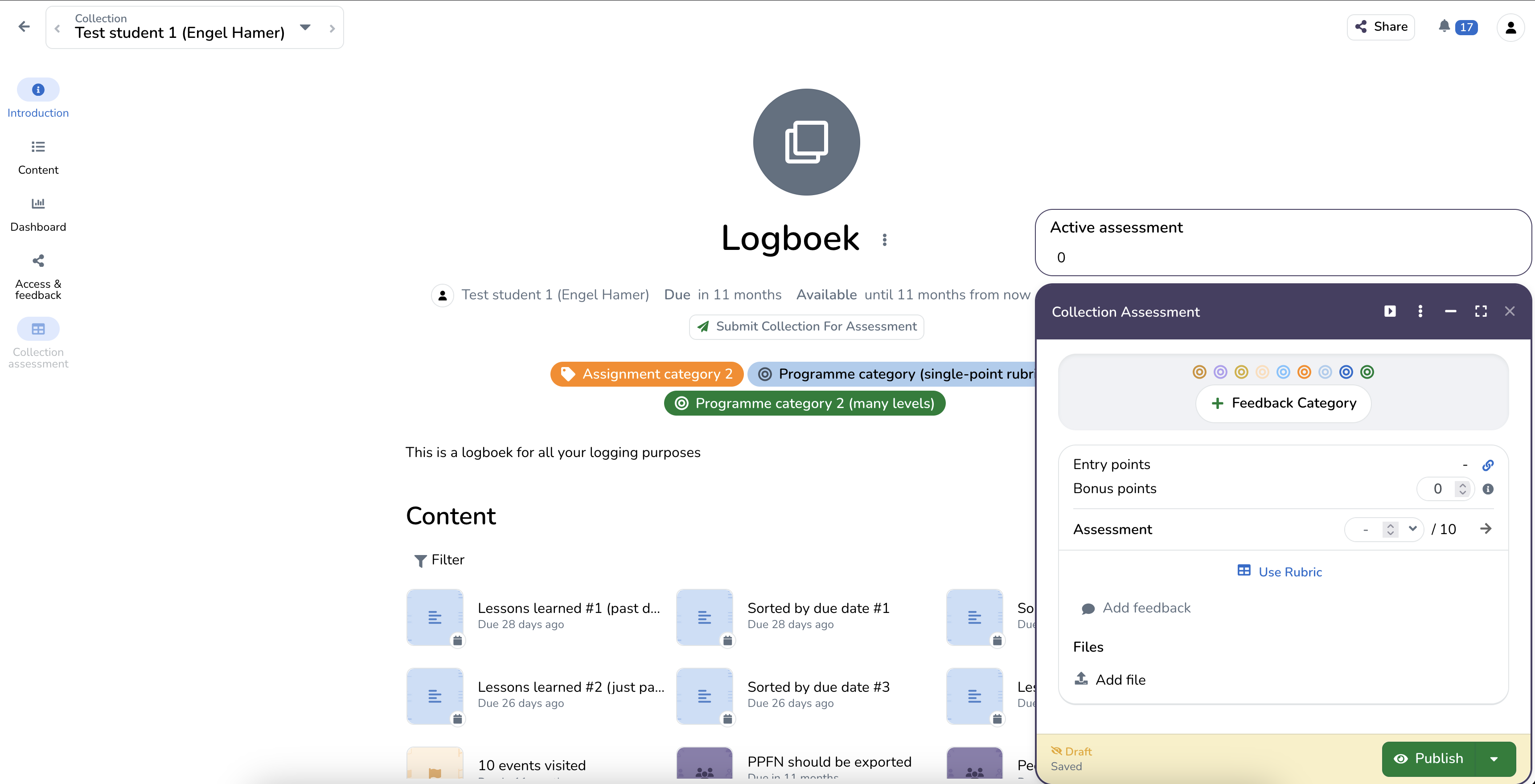
An overall assessment is started as a draft and can be accessed from anywhere within a collection. This allows you to navigate through the collection's contents and construct your assessment as you progress.
¶ Working with a rubric
The overall assessment automatically includes any individual entry grades or bonus points for the collection.

If you would like to add additional criteria to the assessment, you can make use of a rubric. To do so, select a rubric from the dropdown.
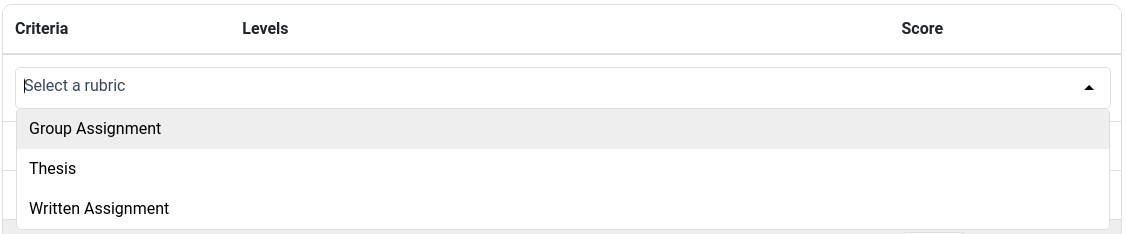
See what adding a rubric to the overall assessment looks like
¶ Working with categories
The overall assessment can include, apart from general feedback, comments on specific categories.
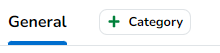
Below are options to add narrative feedback and grades to each category. Once the assessment is submitted, the category feedback can be inspected in the programme dashboard and the collection/user dashboard.
¶ Setting a manual grade
By default, the final grade for a collection is automatically computed from the criteria in the rubric. It is possible to manually override this grade by entering a new value in the input field at the bottom of the assessment window.
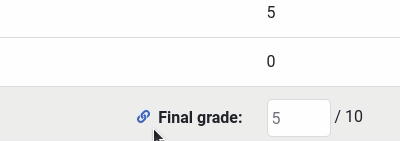
Once you manually override an overall assessment grade, new entry grades or bonus point updates will not trigger an automatic update of the final grade anymore.
¶ Attaching one or more files
It is also possible to attach files to the assessment if you wish to complement the final grade and comments.
¶ Fixing an invalid grading scheme
If the grading scheme of the assignment is changed during grading, assessments using the previous grading scheme are no longer editable. To continue grading with the new scheme, click the button below:
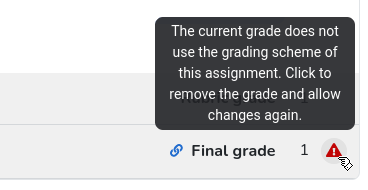
This action will create a new version of your assessment in which the rubric and/or grade deviating from the assignment's grading scheme is removed.
You can always view or restore your previous version via the assessment history.
¶ Finalizing an assessment
To finalize an assessment, two actions are available:
- Save Assessment: saves the assessment without publishing it. This fits workflows where the assessments are all published in one go or where different assessors each submit their own version.
- Save & Publish Assessment: saves the assessment and directly publishes it.
Both actions add a checkpoint to the assessment history.
See what switching the assessment actions looks like
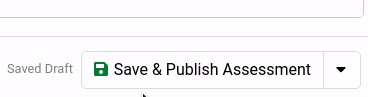
¶ Assessment History
The History button at the top of the assessment menu shows all previous overall assessments given to a collection, including pending drafts. This history is not visible to students.
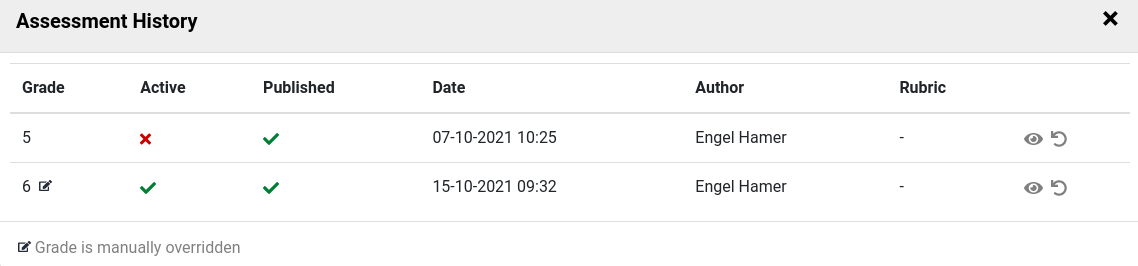
Each row contains information such as who submitted an assessment or whether it was published. The buttons on the right-hand side of each row allow you to perform the following actions:
- view the content of the assessment;
- start a new assessment draft based on the content of this assessment.
Working with multiple assessors
While the overall assessment is designed to be shared across all teachers on the same team, different assessors can each submit an individual assessment.
Have each assessor save their assessment without publishing. This will create a snapshot in the assessment history. You can then visit the assessment of each individual assessor to consolidate all input into a final overall assessment.
¶ Inspect the overall assessment outcome
The result of the overall assessment can be found in two locations:
- It shows up in the collection and programme dashboard
- The assignment overview of students also represents the grade of the overall assessment.