Templates enable teachers to define blueprints for entries that students can use to structure and submit evidence to their collections. A template may contain a variety of content options, including images and video.
You can create new templates in the assignment editor by clicking 'Create New Template' in the 'Templates' tab.
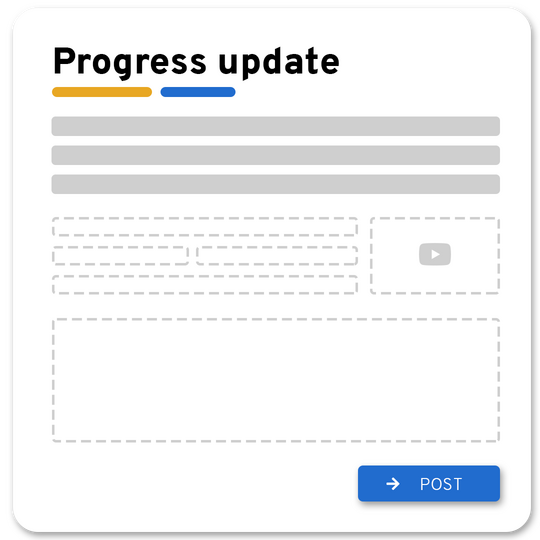
This will open up the template editor. This editor consists of a header, a body, and a footer:
- In the header, you will find the template name, a button menu containing the settings panel, the ability to set a cover image, and a delete button to delete the template;
- The body contains all the fields of the template. This is similar to how students see the template when creating an entry.
- At the bottom, you will find the save button and a set of fields that can be added to the template.
Example: Design Overview Template
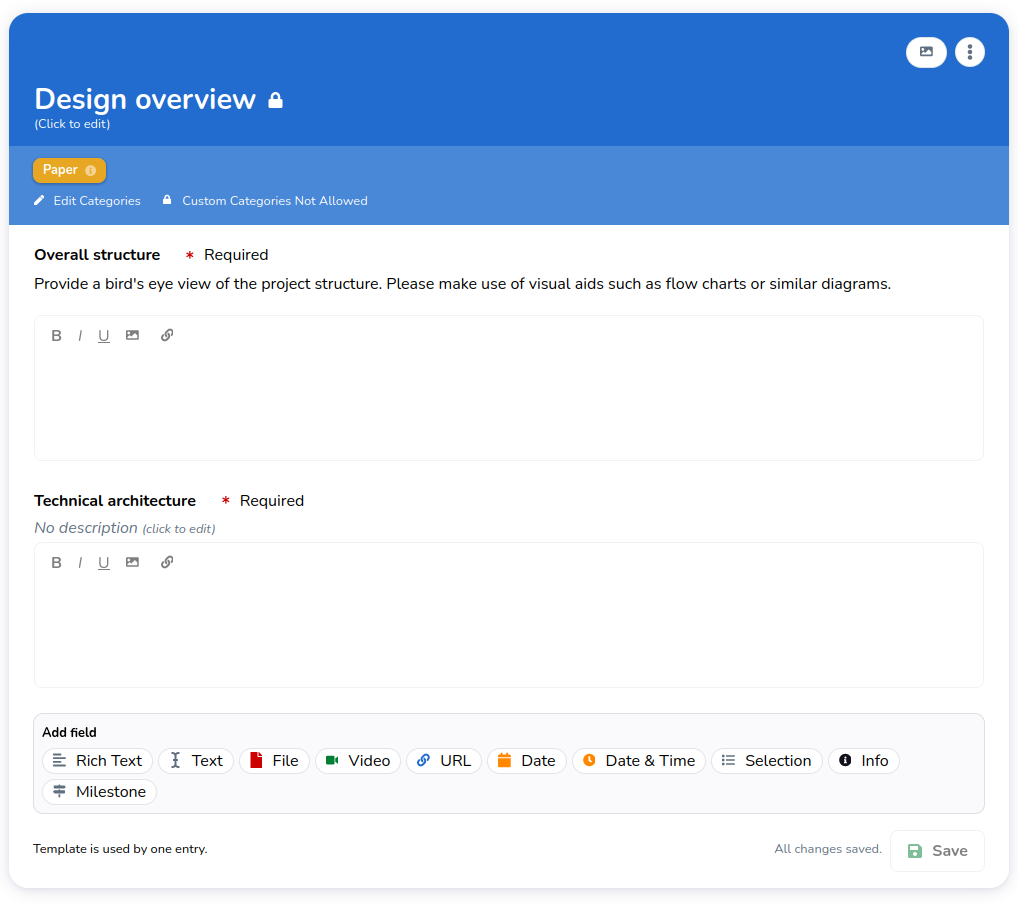
¶ Fields
You can add a field to a template at the bottom of the template editor.
Here you will find a list of all the fields you can add:

Each field defines what type of content is desired, and can be accompanied by a title and/or description. A field can be made either required or optional: indicating if it is required to provide content for that field, or whether it is optional.
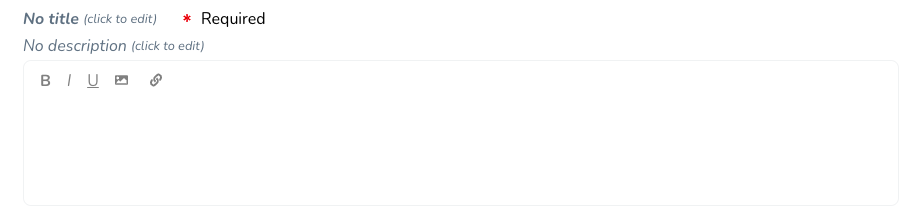
In this example we have a rich text field, which is required, but does not (yet) have a title or description.
Quickly reorder the fields of a template
It is possible to use the drag and drop arrows to reorder fields of a template.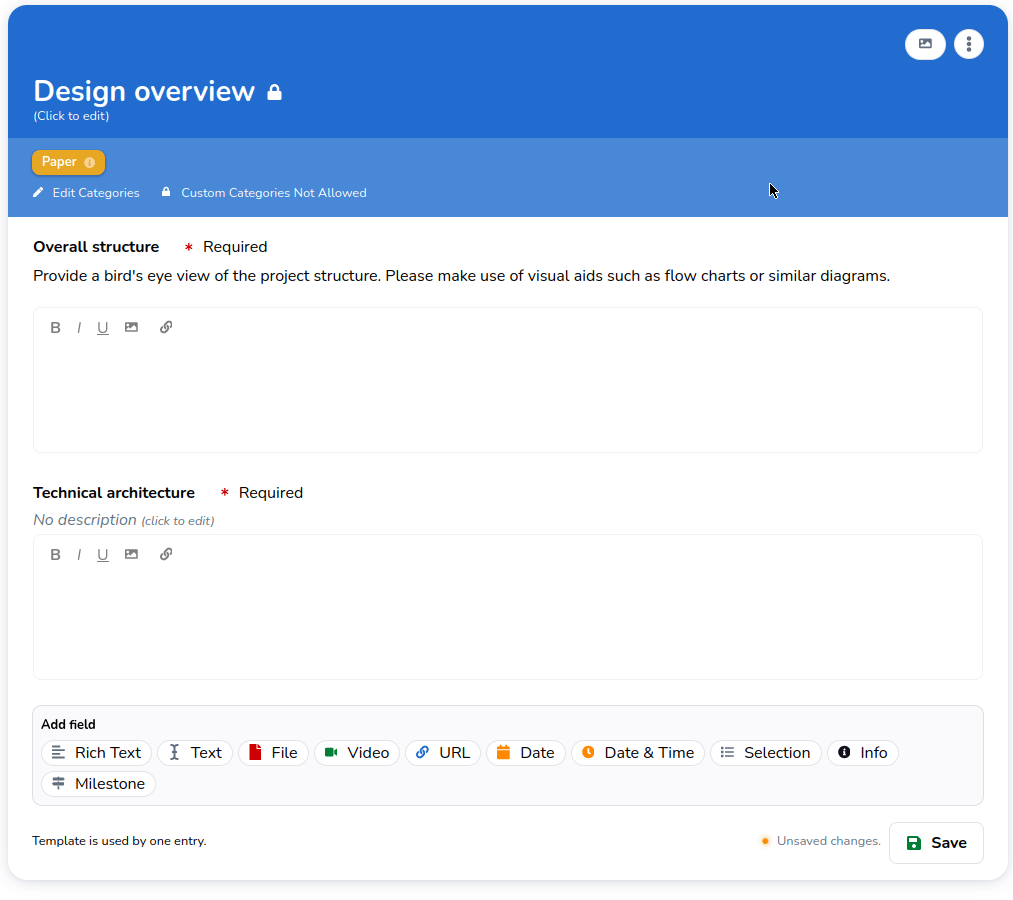
The following fields are supported:
¶ Text
Text fields are ideal for one or two lines of text without the need for additional styling.
Example: Text Field


¶ Rich Text
Rich text fields are ideal when you want to allow for a high degree of freedom.
A rich text field supports all kinds of formatting options, including videos, images and much more.
Example: Rich Text Field
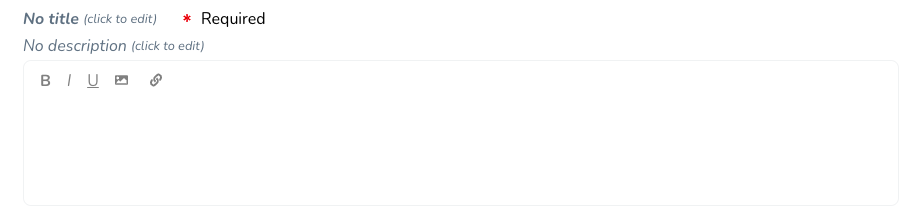
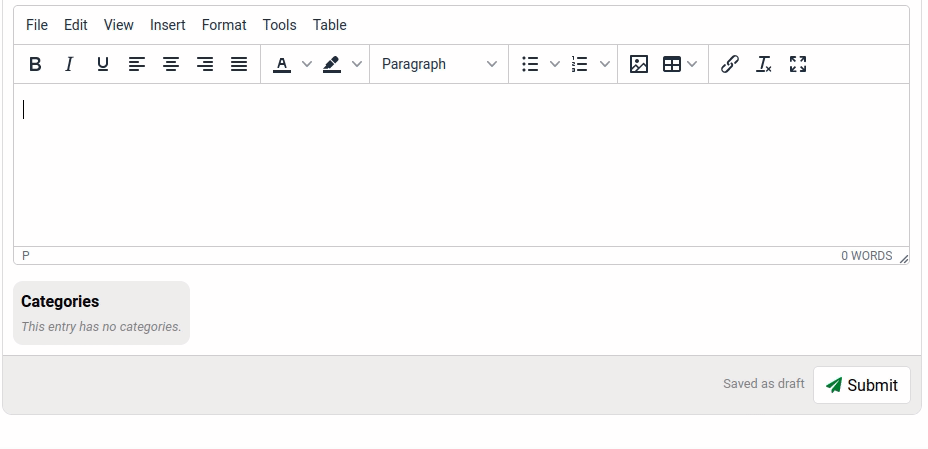
Provide default content
It is possible to provide default content to a rich text field. This content will form the starting point of that particular entry field for your students.In the following example the teacher provides a class observation table which should be used to further structure the answers of the students.
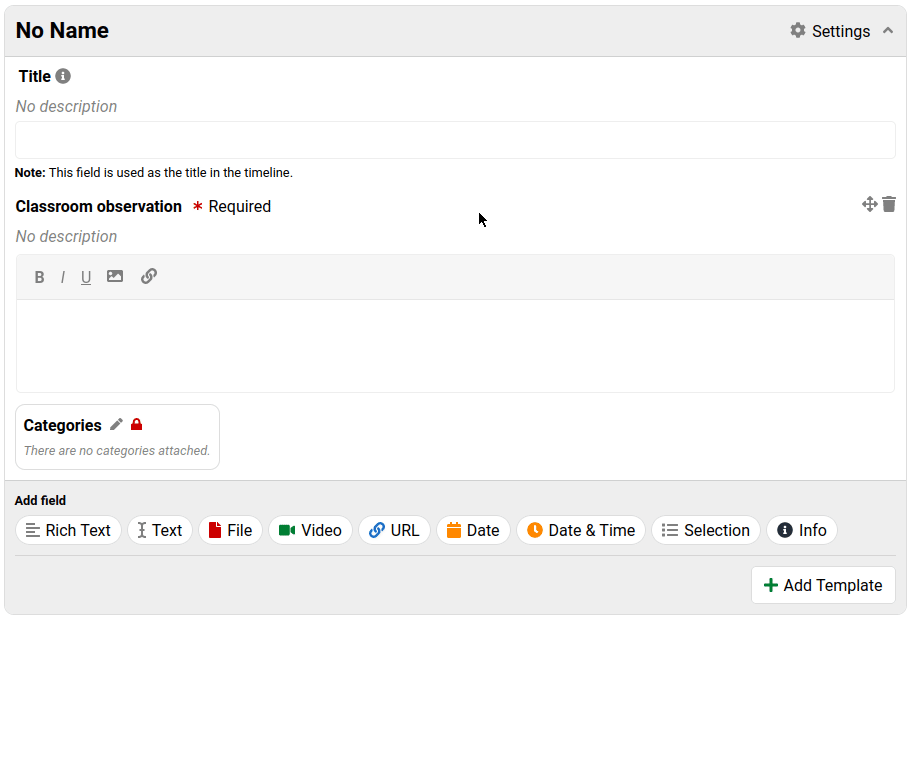
Students will have the default content (in this example the table) prefilled in their entry field, ready to be used as part of their answer.
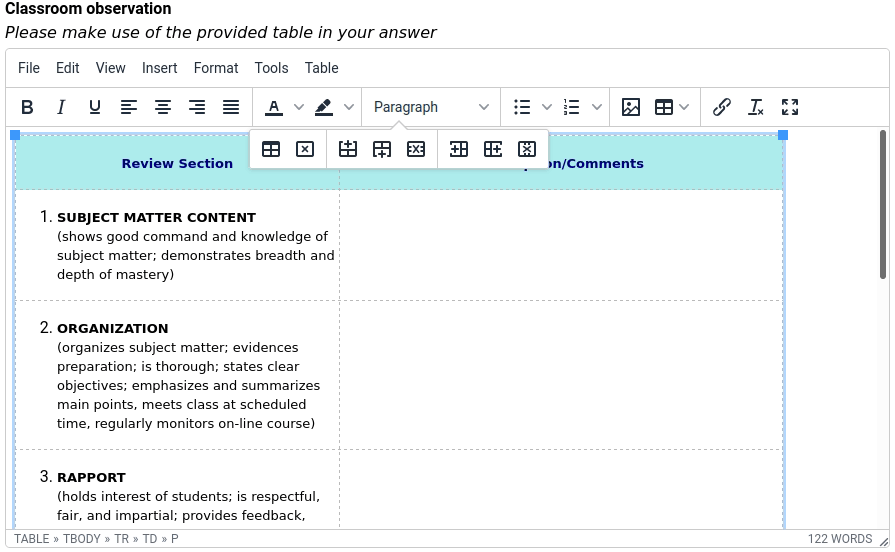
¶ Number
Number field is useful if the template needs to labeled by a numerical value, for example, to show how many credits that particular activity is worth.
Example: Number Field

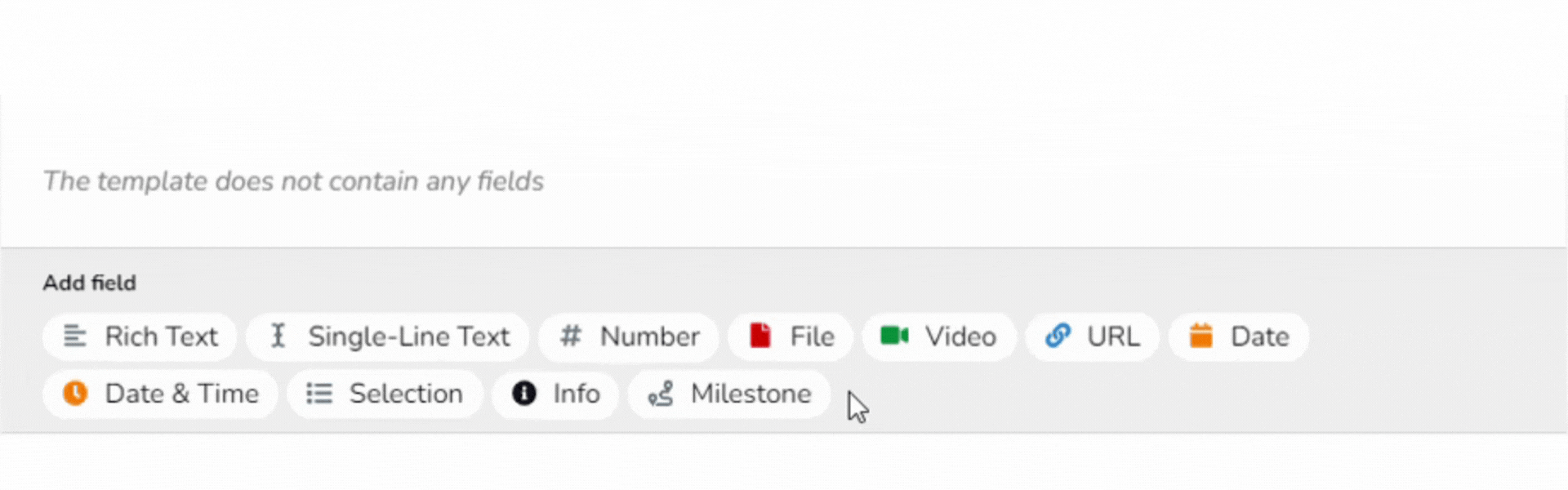
¶ File Upload
File upload fields are ideal to display certain file types (e.g. images or pdf), or to ask for any type of file attachment. It is also possible to limit the accepted file types as shown below.
Example: File Upload Field

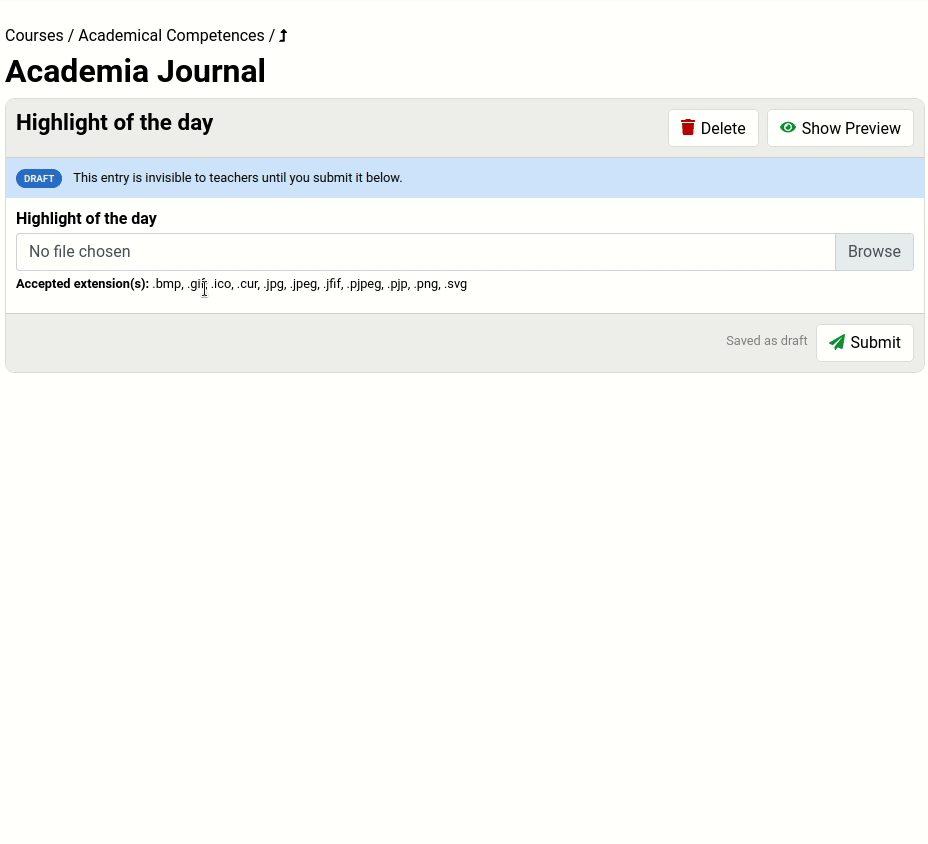
Only accept certain file types
It is possible to define exactly which types of files are allowed. In the following example we only allow *pdf* and *docx* files to be uploaded.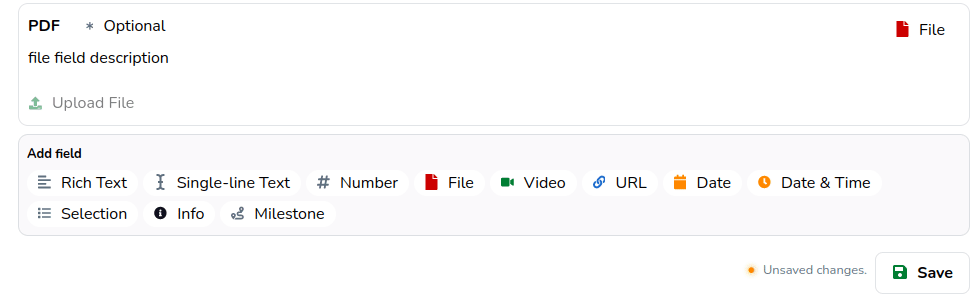
Upload files from your LMS
It is also possible to import files from a submission you have made in your LMS. As of now only Canvas files can be imported. Your instance must have this option enabled. The template that the entry uses must also allow for LMS file imports. Furthermore, you have to authenticate eJournal with your LMS account before files can be imported. The following steps need to be performed to import files from your LMS:- Authenticate eJournal with your LMS;
- Choose a course you want to import an assignment submission from;
- Choose an assignment you want to import files from your submission from;
- Select which files you want to import;
- Confirm your selection of files to finish the import.
¶ Video
Video fields are ideal to directly embed a video source. It possible to select which video host(s) you would like to allow (e.g. YouTube and/or Kaltura). The video field will always contain a guide on how to upload the video, and supply the correct link.
Example: Video Field
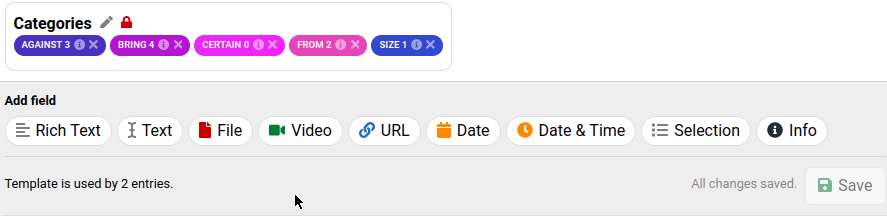
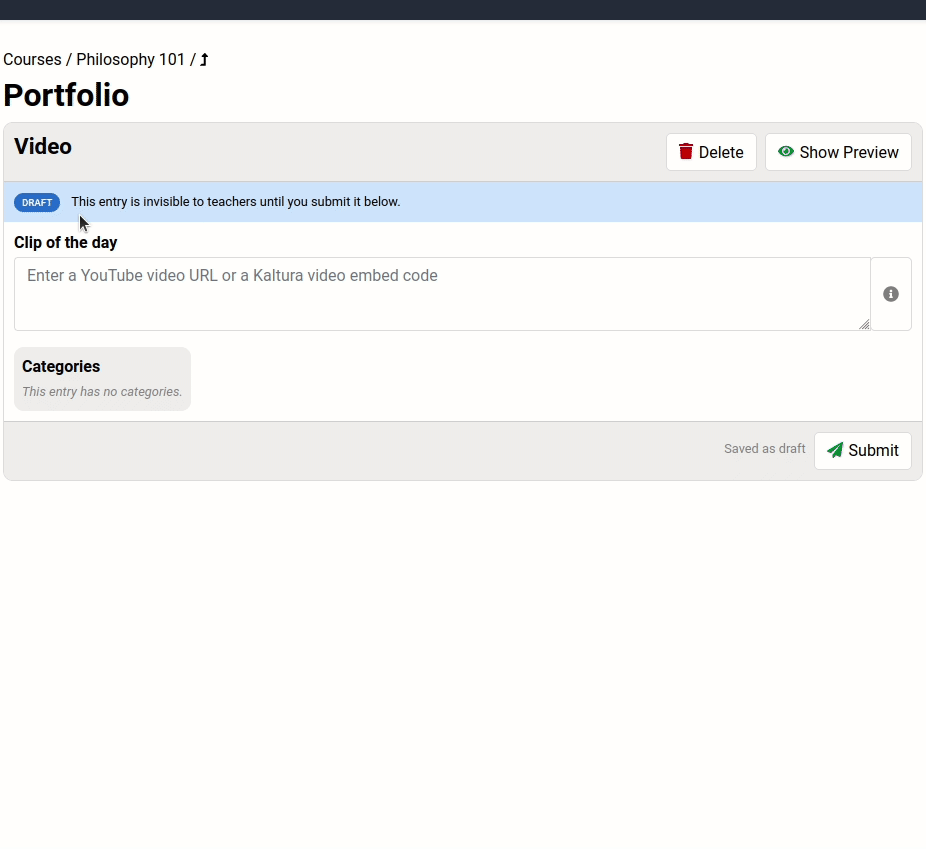
¶ URL
URL fields are ideal to ensure users provide a validated website link.
Example: URL Field


¶ Date
Date fields are ideal to ensure students provide a correct date.
Example: Date Field

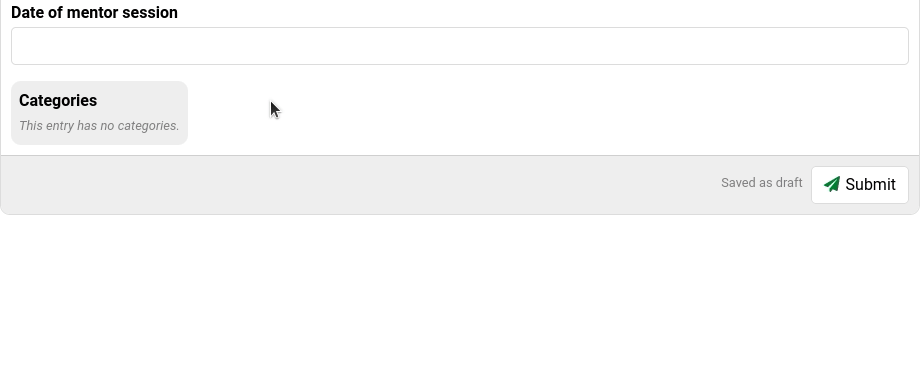
¶ Date Time
Date time fields are ideal to ensure students provide a correct date and time.
Example: Date Time Field

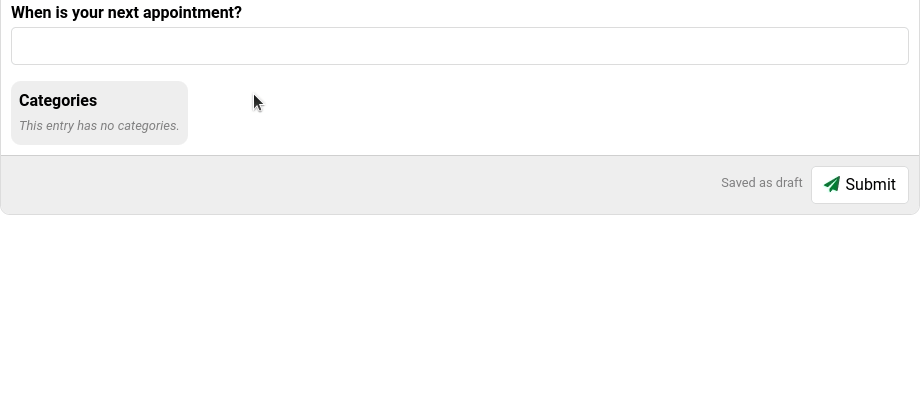
¶ Selection
Selection fields are ideal when you want students to pick an answer from a predefined selection, such as a Likert scale.
Example: Selection Field
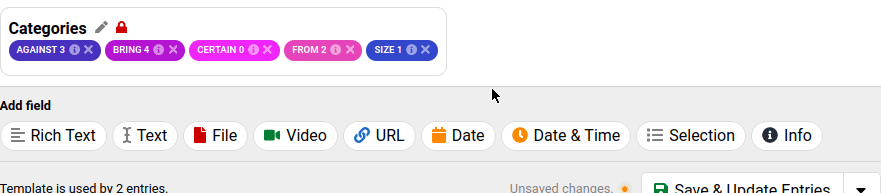
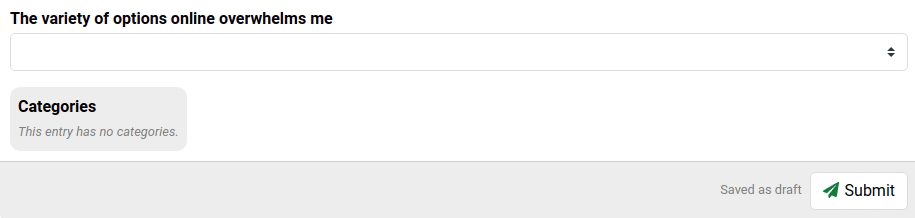
¶ Info
Info fields are a special type of field that do not ask a student for input. Instead, Info fields are ideal when you would like to provide additional instructions or context within a template. These can either consist of text or file attachments.
Example: Info Field
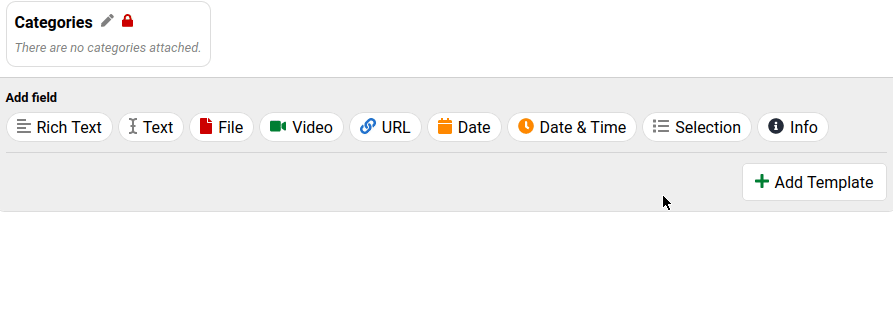
¶ Milestone
Milestone fields can be used to ask students to formulate a personal goal, such as how they will approach a learning outcome.
A milestone consists of a title and a description and can be marked as completed by a teacher, read more here.
Example: Milestone in a template

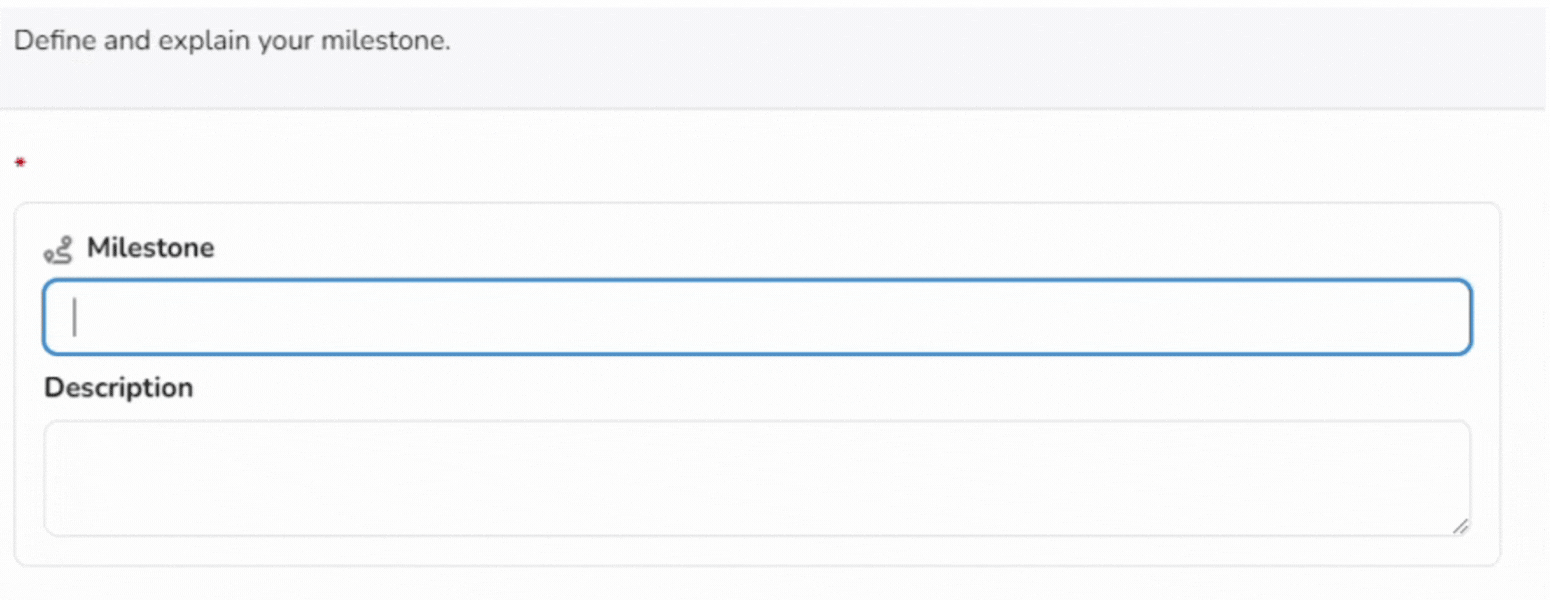
¶ LaTex Formula
This field allows you to add mathematical formulas to a template. For more information on how to add formulas click on the icon in the corner of the field.
Example: LaTex formula in a template

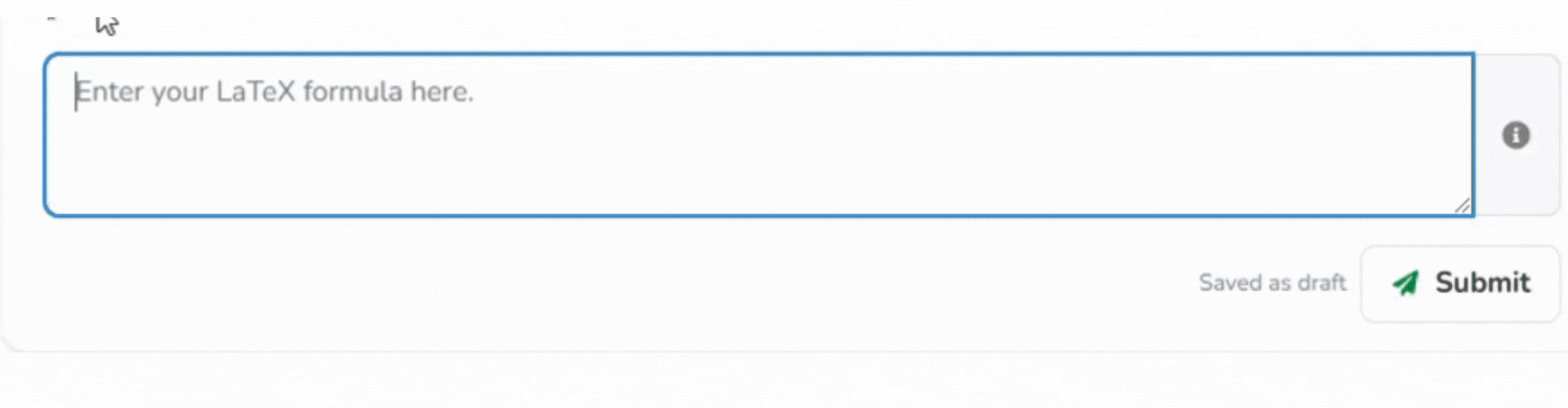
¶ LMS submission
This field allows you to import a submission from your LMS. Currently only Canvas submissions are supported. This includes the submission data that you submitted for that particular assignment.
Import steps
The following steps need to be taken to import a LMS submission:- Authenticate eJournal with your LMS;
- Choose a course you want to import an assignment submission from;
- Choose an assignment you want to import your submission from;
- Confirm the retrieved submission is correct to finish the import.
¶ Main Settings
¶ Categories
Read more on how and why to use categories in this guide
In the template edit screen, you are able to add default categories. These will automatically be added to the entry on creation.
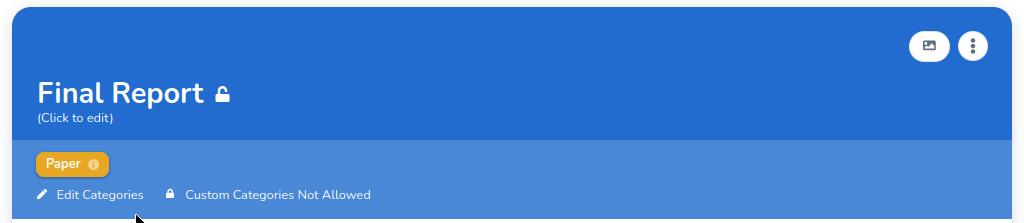
Teachers can always add or remove categories from existing entries, but students cannot. If you would prefer students to be able to add or remove categories as they see fit, click the lock icon.
¶ Allow custom title
By default, an entry's title in the timeline is determined by its template or activity name. In the video below, you can see how to allow or restrict students to set the title of the entry.
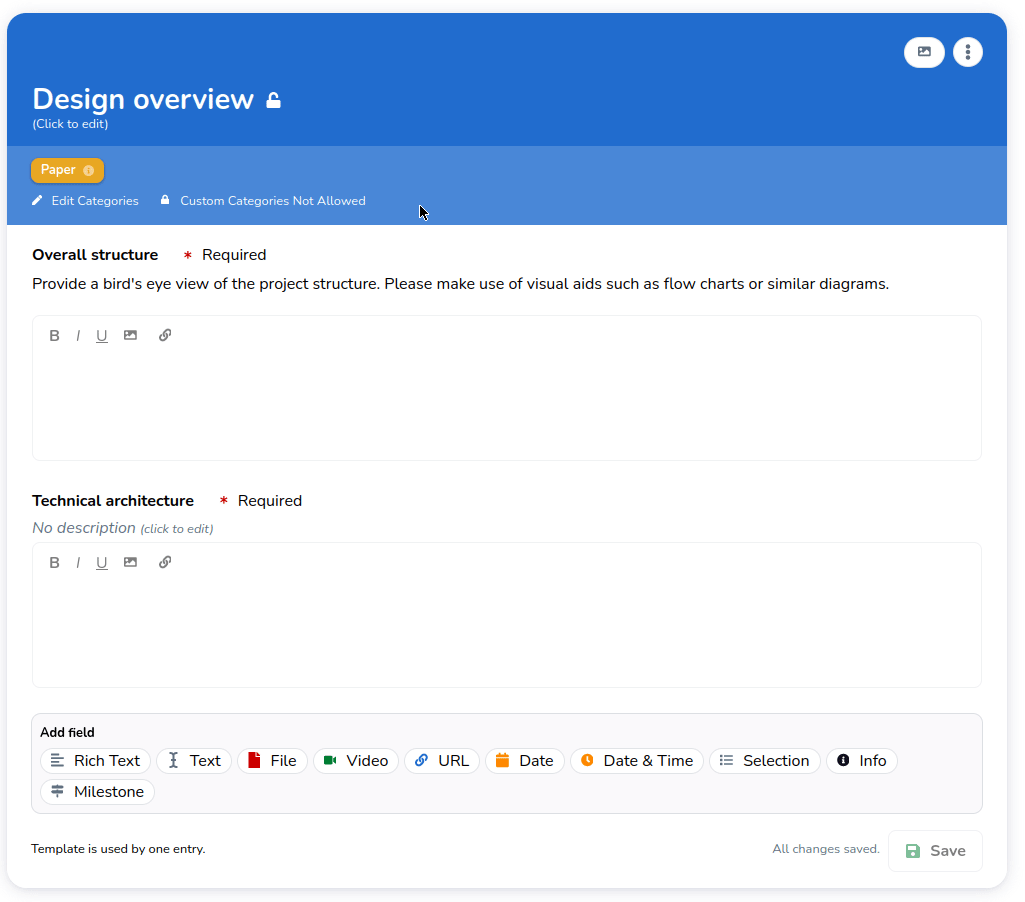
¶ Add a cover image
On the top right corner of the template, you can click on the picture icon and upload any image you prefer. The cover image could serve as an aesthetically pleasing visual that enhances the purpose of the template.
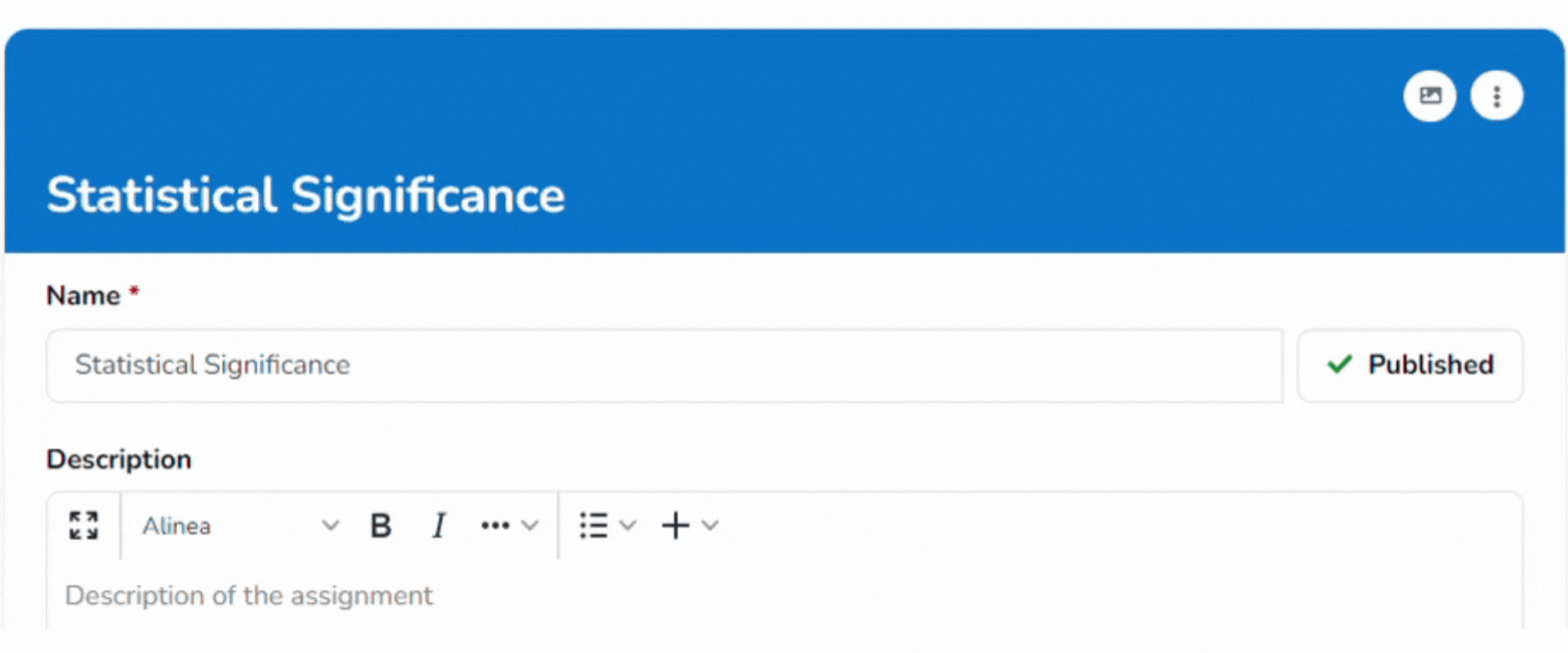
Any entries created using this template will also have this cover image by default. Students can still upload their own cover image if they like.
¶ Additional Settings
¶ Templates use
You can configure how often a student can make use of a template.
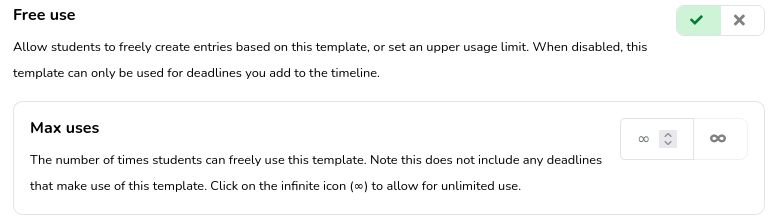
With free use enabled, students can start an entry using that template as often as is defined under Max uses. In the example, that would be as many times as the students would like. However, it is also possible to set max use to a specific quantity to limit the number of uses.
With free use disabled, students can only use that template for predefined activities making use of that specific template.
¶ Default grade settings
Read this guide to learn more about the grading process and what schemes are available.
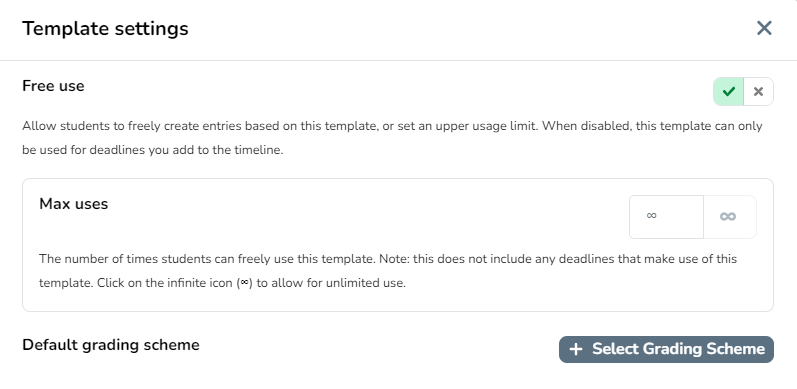
¶ Default grading scheme
It is possible to set a default template grading scheme. When a teacher gives feedback to any entry created based on this template, the chosen grading scheme will already be selected.
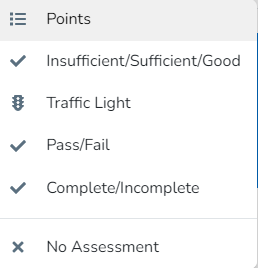
¶ Default grade
Besides setting a default grading scheme, it also possible to pre-select a specific grade. Any entry created using this template will have this grade pre-selected pending your approval.
.png)
This setting is useful in scenarios where you want to speed up the assessment workflow, and the outcome is limited, such as just assigning a "Pass" or a set score for completion.
¶ Plagiarism detection
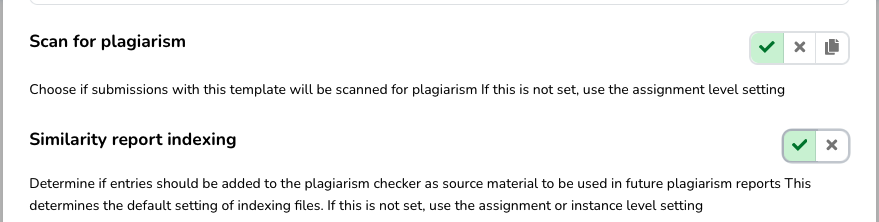
Please note that these settings are only available if your institute has connected a plagiarism detection service such as Turnitin.
¶ Mute entry updates
In some scenarios, students submitting evidence based on some templates do not warrant a "here is evidence to review" notification to the supervisors by default. For this situation, you may opt to mute entry updates:

¶ Updating a template
We recognize that learning is a dynamic and continuous journey, which may necessitate updates to materials—even those already in circulation among your students.
To accommodate this need for flexibility, whenever you make substantial changes to a template, such as eliminating a field, we will seamlessly archive the previous version. This ensures that the integrity of work previously completed by students remains intact. Meanwhile, any students who begin using the template following your revisions will automatically receive the most current version, allowing for an uninterrupted and up-to-date learning experience.