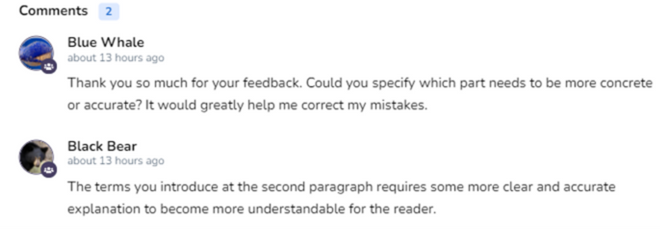Constructive feedback on progress is vital to the effectiveness of portfolios for development and assessment purposes.
For this reason, eJournal facilitates many different feedback methods. This article describes:
- Posting comments on activities in the timeline;
- Sharing (parts of) a collection with (external) users;
- Giving feedback to and receiving feedback from peers;
- Navigating the feedback mode.
¶ Comments
Each individual activity in a collection has its own comment section. Comments can be used to communicate extra information about the activity or to provide feedback.
The example below shows a conversation between a teacher and a student, where the teacher is typing a response.
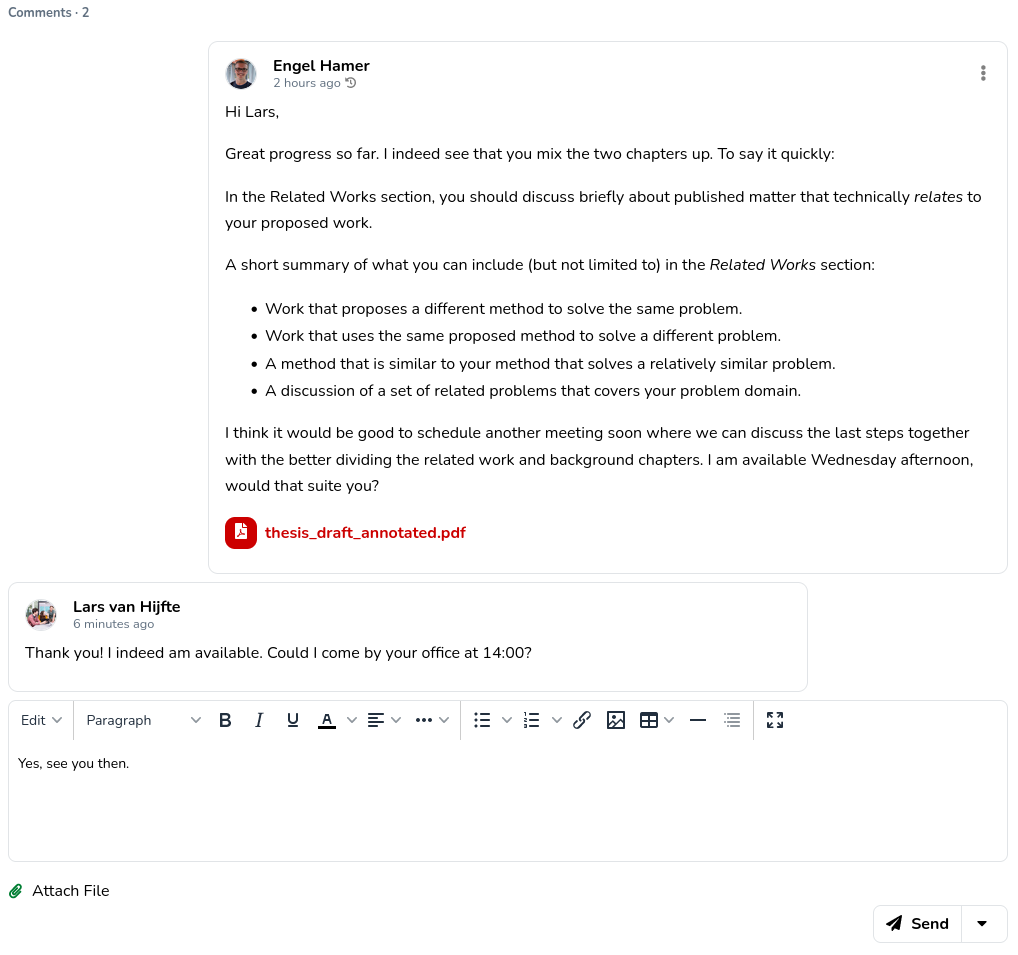
¶ Sharing with (external) users
You can share (parts of) a collection with external users by navigating to and clicking on the 'Share' button in the top right of your screen, or by clicking on the three dots in a portfolio entry and selecting 'Share'.
Here you are presented with a wizard as shown below. In this wizard you can:
- Select the users you would like to share it with. These can be internal and external users by providing their email or username. If the user is known to eJournal and internal (likely using an institute account), you can search for them by name, otherwise you will have to provide an email address;
- Specify which parts of the collection you would like to share;
- Optionally add a title and message. The title might be useful for yourself to keep better track of the feedback you receive, and the message will be useful for the reviewer to know what you want feedback on;
- Optionally specify if and which feedback you would like to receive. You can specify the following:
- Which categories you want feedback on
- Include a rubric for the reviewer to use
- Optionally select a custom expiration date.
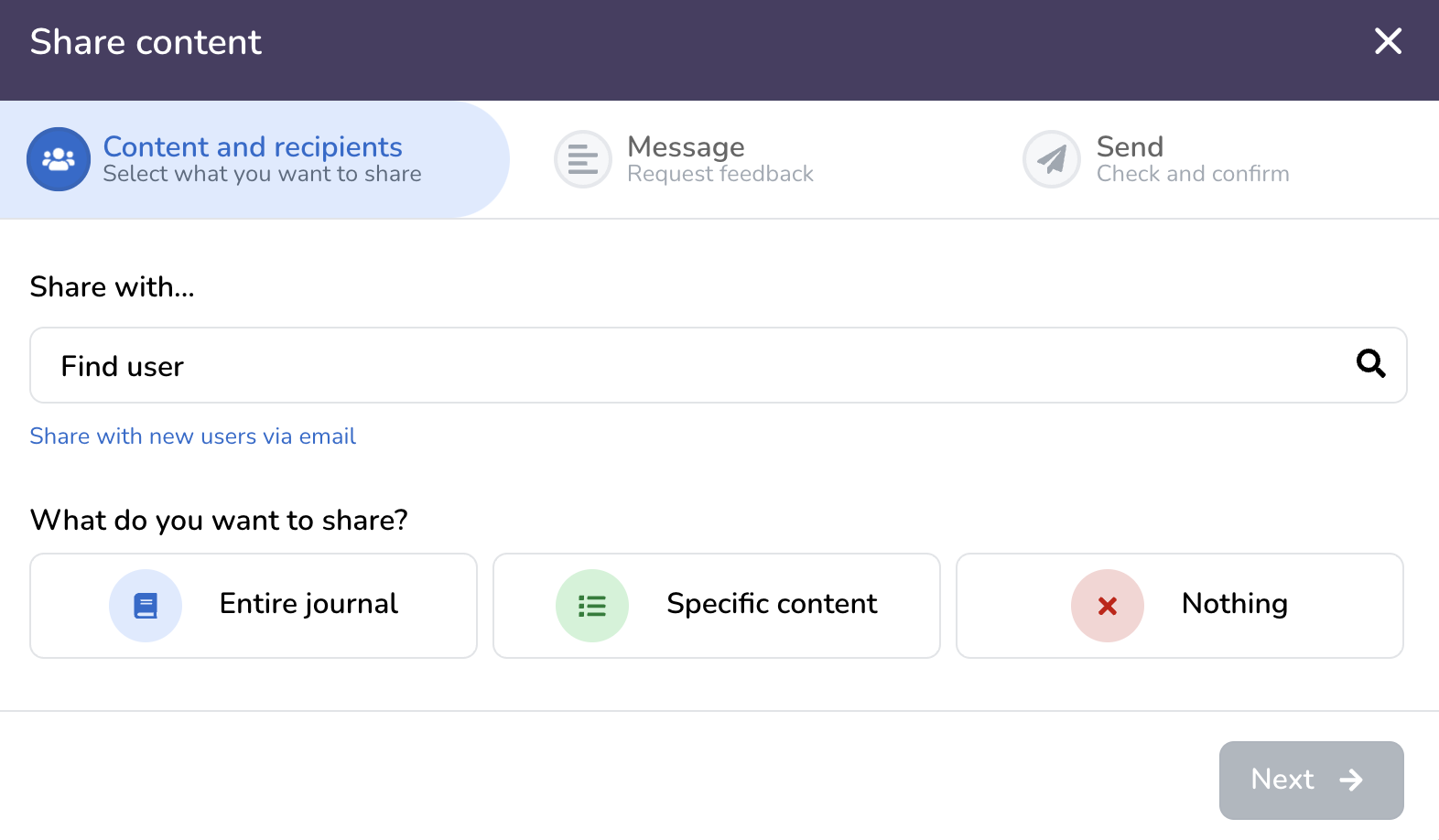
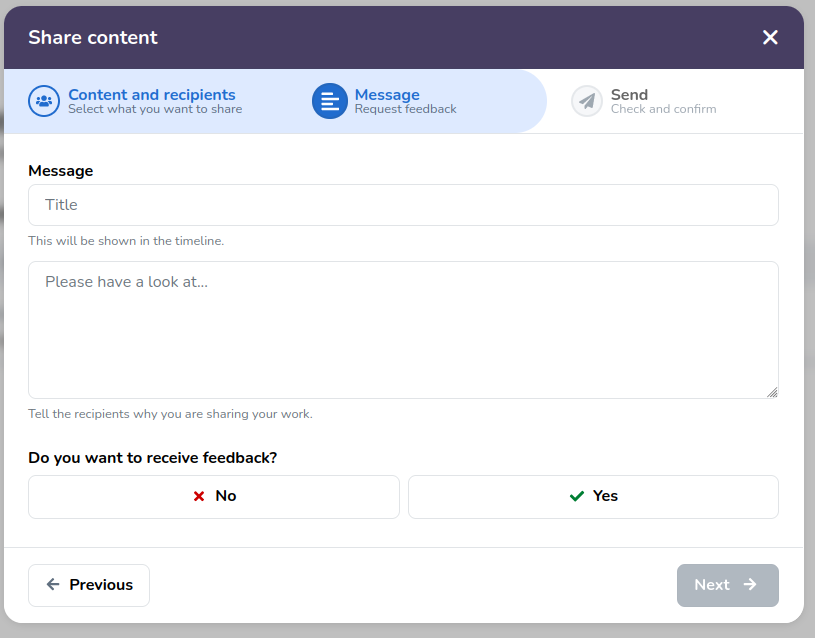
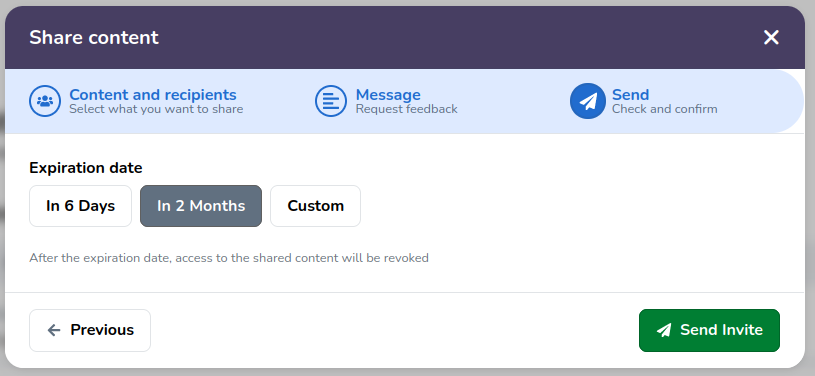
¶ Managing feedback request expiration date
By default, the feedback request will have an expiration date. This can be customized in the "Feedback request" section in the collection. When the feedback request has expired, reviewers will no longer be able to access the form. Here teachers and students can change it by clicking the date after "until" and selecting a new expiration date.
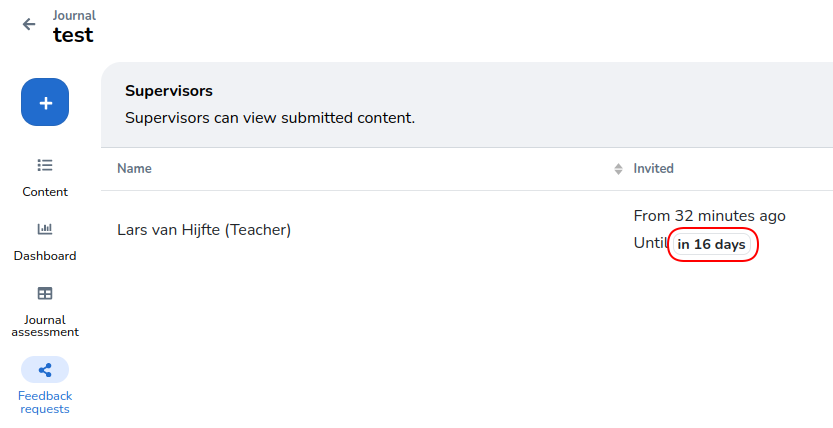
¶ Feedback request overviews and workflow
Each time a feedback request is issued, the reviewer is notified (via email if the reviewer is an external user, otherwise via a combination of in-app notification and/or email).
You can find all of your feedback requests on your home page under the 'Feedback requests' tab:

Opening the feedback requests tab will present you with all of your feedback requests. Here you have the ability to search for specific requests or process them, such as accepting/declining the request or archiving them:
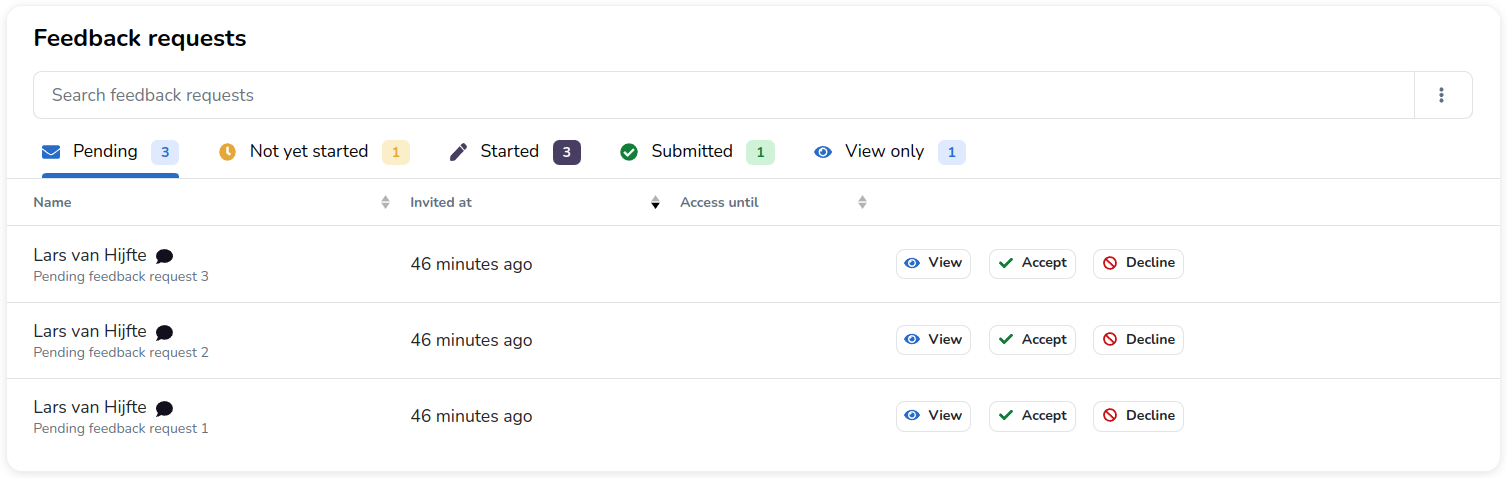
¶ Feedback request overview related to a specific course or programme
Teachers can find all feedback requests related to a specific course or programme at the top of that course or programme page, under the 'Feedback requests' tab:

¶ Feedback request overview related to a specific assignment
Teachers can find all feedback requests related to a specific assignment at the top of the collection overview.
¶ Feedback request workflow stages
Each feedback request needs to be formally accepted before you can begin providing any actual feedback. Rather than accepting each feedback request, it is always possible to decline a request.
Each (accepted) request goes through several workflow stages:
- Pending: this is the default; each request starts as pending.
- Not yet started: once a request is accepted, it is moved to not yet started.
- Started: once you spend time on an accepted request (leaving feedback or just viewing shared content), the request is moved to started.
- Submitted: once you publish (submit) your feedback, the request is moved to submitted.
A dedicated state exists for view-only requests since these cannot receive feedback.
Once a feedback request reaches the submitted stage (or has been declined/archived), the TODO indication is removed.
¶ Archived and declined requests
Each request can be archived to keep your inbox clean. If you would like to view all of your archived and/or declined requests, you can via the '...' menu.
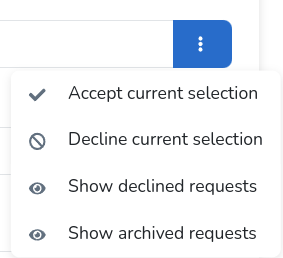
Did you know that you can bulk process feedback requests via the '...' menu next to the search bar?
¶ Peer feedback
Want to configure a peer feedback activity? Follow this guide.
In a peer feedback activity, students are asked to provide feedback on (parts of) collections created by peers. Peer feedback activities will appear in the timeline and can be recognized by . Selecting a peer feedback activity highlights all related collection content in the timeline.
Each peer feedback activity consists of three main elements:
Instructions
Give(n) feedback
Received feedback
¶ Instructions
The instructions tab provides general information such as when the activity takes place, what is expected, and how the feedback should be structured, possibly with the help of a rubric.
¶ Give feedback
The give feedback panel provides an overview of all peers that are assigned for review. For each assigned peer, it is possible to navigate to their collection (entering the so-called feedback mode), see the work that is selected for the peer feedback activity, and leave feedback.
From the give feedback panel, it also possible to gain a quick overview of all feedback that was given by a student to all peers they reviewed for the current activity without having to manually navigate to each individual review.
¶ Received feedback
The received feedback panel provides an overview of all peers that were assigned to review the current collection.
This panel is very similar to the give feedback panel. It presents the feedback that was given to the student from all peers that reviewed them for the current activity.
During a peer feedback activity, you might encounter some colorful animal names, such as "Blue Whale" or "Black Bear," to review or as a review author:
This means that the feedback activity is configured to take place anonymously.
¶ Feedback overview

The example above shows that the student has two collections to review. We can see that they gave the following feedback to Maarten:
- One comment on a specific entry;
- A numerical grade using a rubric;
- Overall feedback, indicated by .
The following feedback was given to Engel:
- A numerical grade that does not follow from a rubric;
- Overall feedback.
To get a more in-depth view of the given feedback, you can either click on the button to expand it or click on the row to enter feedback mode. This allows you to browse all feedback that is part of the review, including the full context.
¶ Feedback mode
Giving feedback on (part of) a collection as part of a peer review or feedback request is done in feedback mode.
In this mode you are able to do any combination of the following, depending on how the initiator configured the feedback activity:
- Give feedback using the rubric that the initiator configured;
- Add comments below activities submitted for the feedback activity;
- Leave feedback on the collection as a whole.
¶ Accepting the feedback request
When another user has invited you to give feedback, you will first have to accept it. This can be done by clicking the "accept feedback request" button. After which you are presented with the feedback form that is requested.
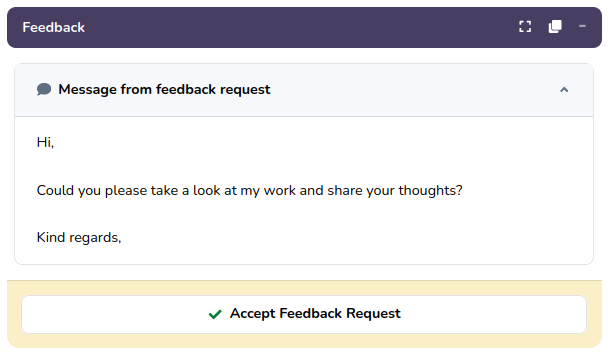
¶ Feedback form
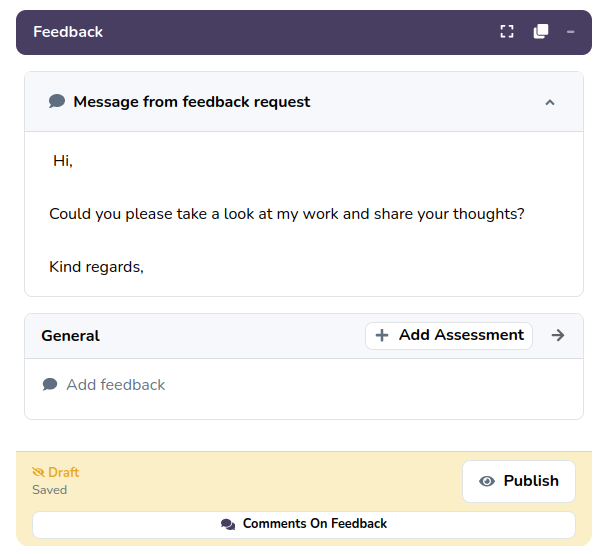
When you enter feedback mode, you will be presented with a feedback form.
In this form, you are able to provide numerical and/or narrative feedback depending on what is requested. In the example above, you can see that user is allowed to give numerical feedback through "add assessment" and narrative feedback under "add feedback".
¶ Giving feedback using a rubric
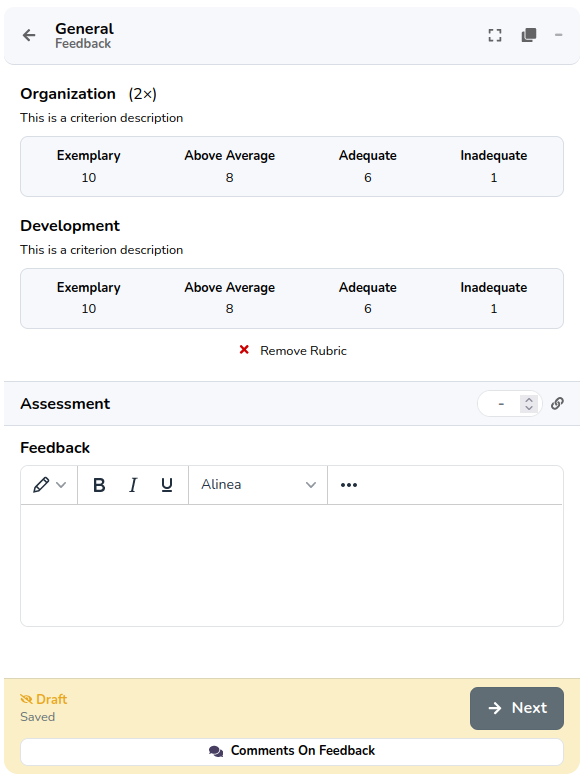
Initiators might ask to make use of a rubric to structure your feedback.
In the example above, you can see that the reviewer is requested to fill in a rubric with the criteria "organization" and "development." Under the "Assessment" section, you will find that the average grade will be computed automatically, resulting in an overall score.
¶ Content specific feedback
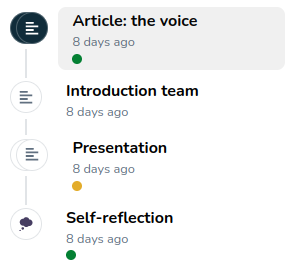
The initiator might also specify activities for you to have a look at; they will be visible in the timeline on the left-hand side.
In the example above, you can see that the collection author has shared four activities, of which the first one is selected.
Selecting an activity will show it in the middle of your screen, next to the feedback form that you can use.
Under each activity, you are also able to add a comment. This can be used when you want to give extra feedback on a specific activity.
¶ Publishing feedback
The feedback you provide can start as a draft.
Drafts are only visible to the feedback author and teaching staff in a course.

When you are satisfied with the feedback, you can click the publish button to publish it for the collection author.