![]()
This page will take you through the process of creating an assignment from Blackboard step by step.
The guide below assumes eJournal is integrated in your Blackboard environment as external LTI app. Are you using eJournal without Blackboard? Follow this guide.
Follow the steps below to create a new eJournal assignment in Blackboard:
- Navigate to the 'Course' tab in the Blackboard course where you want to add the eJournal assignment.
.png)
- Then click on the course you want to create the assignment for.
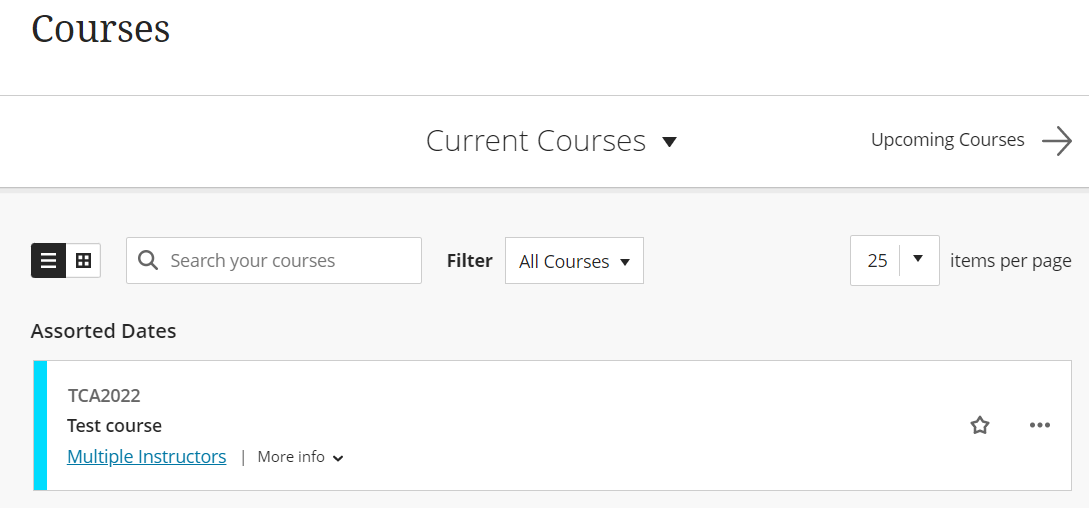
- Click the '+' button below Course Content then select the option 'Content Market'.
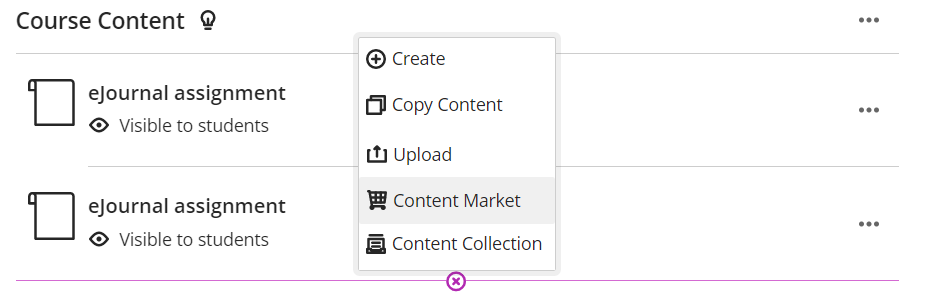
- As the new page opens, scroll down a bit and select 'eJournal Assignment' tab on the left by clicking on the '+' sign. Now your eJournal assignment is created in Blackboard and is listed under the appropriate course.
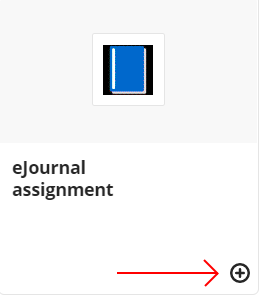
If eJournal does not show up in this location, your administator might have to enable this option for you.
-
(Optional) If you would like to keep track of the eJournal portfolio outcome in Blackboard, you will have to create a so called "gradebook entry".
You can do so by editing the assignment: click on '...' on the right of the assignment and click on 'Edit'. Enable the option 'Create gradebook entry for this item'.

With this enabled you are now asked to configure how you would like to handle the grade outcome.
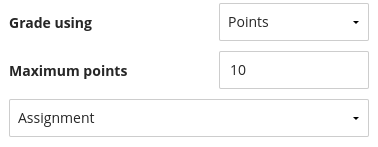
In this example configuration, the educator decided to work with a points scale out of 10. You can learn more about the communication of outcomes between Blackboard and eJournal in this guide. -
If you followed the steps correctly, you can now navigate to your eJournal assignment from within Blackboard.
Assignment created!
Proceed with configuring your assignment in eJournal.
Would you like to connect or reuse an existing eJournal assignment instead of creating a new one?
If you have used eJournal before, launching eJournal from a newly created Blackboard assignment for the first time offers two additional options. You can:
- Copy an existing assignment to speed up preparing the next iteration of your course;
- Connect to an existing assignment to let students work on the same assignment throughout multiple subsequent courses.